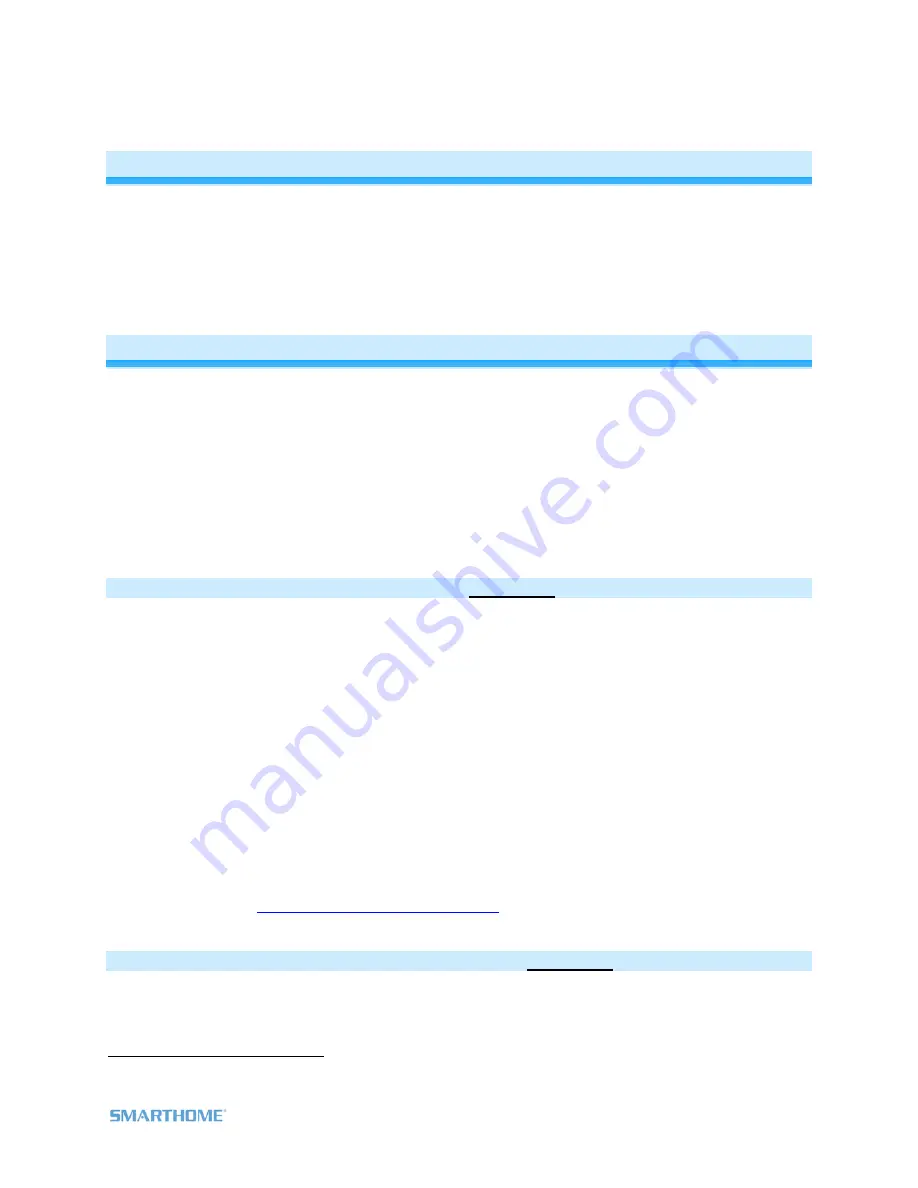
Page 6 of 15 2444A2xx4 Rev: 10/24/2011 10:50 AM
Getting Started
Fully charge your RemoteLinc 2 prior to programming or anytime the unit is not responding. RemoteLinc
2 charges via a USB cable (Type A to Micro-B, sold separately). The red charging LED will turn off once
the battery has been fully charged (approximately 1 hour). To turn on RemoteLinc 2, simply slide the
power switch to the on position.
Note: RemoteLinc 2 uses a subtle beeper sound to assist setup. It is recommended that you program the
unit in a quiet area.
Setting up INSTEON Scenes
Scene: One or more INSTEON devices which respond to an INSTEON controller. When the scene is
activated (turned “on”), all devices return to the states they were at when the scene was programmed.
INSTEON scenes let you activate dramatic lighting moods at the touch of a button. For example, you can
set all the lights in a scene to dim to 50% or turn certain lights on while turning others off, all with the tap
of a button on any INSTEON Controller. INSTEON scenes are easy to set up, just follow the directions
below.
Maximum number of scenes in RemoteLinc 2 Keypad: 8 (Default is 4)
Scene Control Functions supported; On, Off, Press & hold Bright, Press & hold Dim, Double-tap Fast On
and Double-tap Fast Off.
Add RemoteLinc 2 Button to a Scene as a Controller
Follow the steps below to control a scene (one or more INSTEON devices).
1) Tap the RemoteLinc 2 scene button of choice (on or off buttons will both work)
2) Adjust the scene responder to the “state” you want when the scene is activated from RemoteLinc 2
(e.g., 50%, 25% or even OFF)
1
3) Press & hold RemoteLinc 2’s Set button until RemoteLinc 2 beeps
RemoteLinc 2’s LED will blink
GREEN
4) Press & hold the responder’s Set button until it beeps (or until its LED/load flashes)
RemoteLinc
2
will
(Beep)-(Beep)
and its LED will stop blinking
Responder’s
LED
will
stop blinking (it may also
(Beep)-(Beep)
)
5) Confirm that scene addition was successful by tapping on/off on your chosen RemoteLinc 2 button
The Responder will toggle between the scene on level and off
6) If you wish to add more responders to RemoteLinc 2, repeat steps 1-5 for each additional scene
responder (or see
Add Multiple Responders to a scene
)
1
If the Responder is a multi-scene device such as a KeypadLinc, tap the scene button you wish to control until its LED is in the desired state (on or off)
Remove RemoteLinc 2 Button from a Scene as a Controller
If you are no longer going to use an INSTEON responder that is a scene responder of RemoteLinc 2, it is
very important that you remove its scene membership. Otherwise, RemoteLinc 2 will retry every scene
command repetitively, thus creating delays and shortening battery life.

































