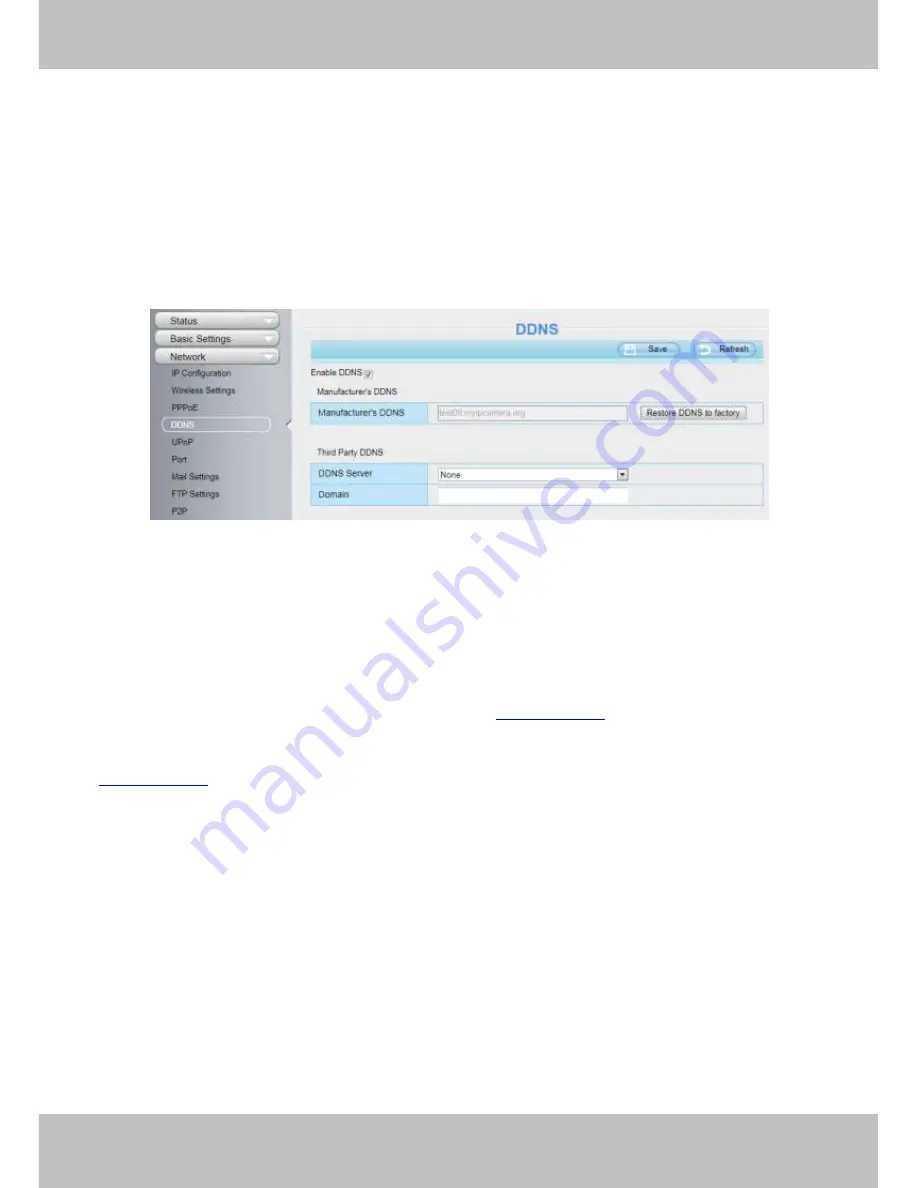
21
21
First method :
Use the embedded DDNS to access the camera via the Internet
Each camera has an embedded unique DDNS domain name, the format of this domain name is
xxxxxx.myipcamera.org. On the bottom of the camera, you can see the domain name sticker with this
information on it.
For example, we can use test09.myipcamera.org. In the camera, click Settings at the top, click “Network” on
the left, then click “DDNS” to get to the DDNS settings page. Here you can see the unique domain name of
your camera.
Figure 2.8
Now
you can use “http://Domain name + HTTP Port” to access the camera via the Internet.
Take hostname a33471.myipcamera.org and HTTP Port of 2000 for example, the URL link to access the
camera via the Internet would be http:// a33471.myipcamera.org:2000.
Second method :
Use the Third party DDNS to access the camera via the Internet
Step 1
Please go to the third party DDNS website(such as
www.no-ip.com
) to create a free hostname.
Step 2
DO DDNS Service Settings within the Camera
Please set DDNS Settings within the camera by hostname, a user name and password you’ve got from
www.no-ip.com
Take hostname ycxgwp.no-ip.info, user name ipcamera, password ipcamera2012 for example.
Firstly, goes to option of DDNS Settings on the administrator panel.
Secondly, select No-Ip as a server.
Thirdly, fill ip camera as DDNS user, fill password ipcamera2012 as DDNS password, fill ycxgwp.no-ip.info as
DDNS domain and server URL, Then click save to make effect. The camera will restart and to take the DDNS
settings effective.
Fourthly, after the restart, login the camera, and go to option of Device Status on the administrator panel, and
check if the DDNS status is successful.
If failed, please double check if you have input the correct hostname, user name, and password, and try to
redo the settings.






























