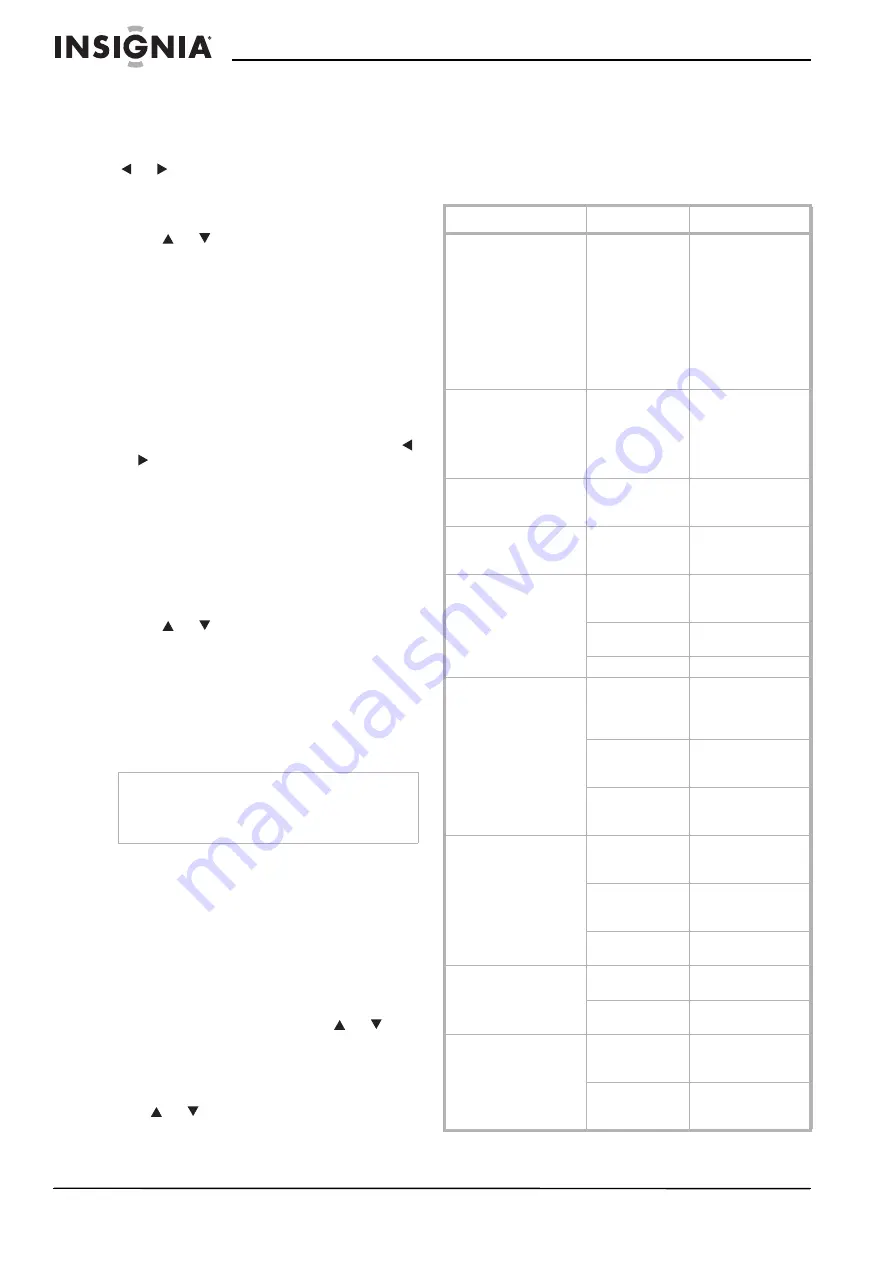
6
Insignia NS-DPF8/NS-DPF10 Digital Picture Frame
www.insignia-products.com
Deleting a single photo on the thumbnails
screen
To delete a single photo:
1
With the
Thumbnails
screen displayed, use
or
to highlight the photo you want to
delete.
2
Press the
SETUP
button. A setup menu
opens.
3
Press
or
to choose
Delete File
, then
press
ENTER
. The highlighted photo is
deleted.
Deleting multiple or all photos in the
built-in memory
You can use the remote control when the
Thumbnail
screen is displayed to delete several
photos, or all photos from the internal memory.
You cannot use the digital picture frame to delete
photos from external memory cards.
To delete multiple photos:
1
With the
Thumbnail
screen displayed, use
or
to highlight the photo. The photo's
filename is displayed at the top of the screen.
The notations at the top of the screen also
indicate how many screens of photos are on
the memory card.
2
Press the
+
button or
-
button on the remote
control to select or unselect the highlighted
photo. Selected photos have a check in the
thumbnail photo window.
3
Press
SETUP
. A setup menu opens.
4
Press
or
to choose
Delete File
, then
press
ENTER
. A submenu appears offering
three options:
•
One
•
Selected
•
All
5
Select the
Selected
option to delete photos
that have the check mark.
6
Press
EXIT
to close the menu.
Setting viewing options
You can control all of the viewing options in the
Setup
menu using the buttons on the top of the
frame or the remote control. You can display the
Setup
menu at any time by pressing the
Setup
button. Only available setup options are
displayed for each screen.
To set viewing options:
1
With the
Setup
menu open, use
or
to
choose a display option.
2
Press
ENTER
to select the option. A second
menu opens, listing the available settings. A
blue highlight shows the current setting.
3
Use
or
to choose a setting.
4
Press
ENTER
to select the setting. The
second menu closes.
5
You can make as many changes as you wish
in the same manner. When you are finished,
press the
EXIT
button to close the
Setup
menu and return to the previous screen.
The following table lists all possible
Setup
menu
options, submenu options, and a description of
their actions in all viewing screens.
Caution
You are not asked to confirm nor do you have a
chance to change your mind. It is a good idea to
keep copies of the photos you copy onto your
digital picture frame.
Menu Option
Settings
Description
Slideshow Transition
• Off
• Fade
• Stutter
• Cross Comb
• Mask
• Brick
• Dissolve
• Bar
• Expansion
• Silk
• Random
Special effects used
to transition from
one photo to the next
in a slide show.
Slideshow Interval
• 5 Seconds
• 10 Seconds
• 30 Seconds
• 60 Seconds
• 1 Hour
• 24 Hours
The interval between
each photo displayed
in a slide show.
Slideshow Shuffle
• On
• Off
Displays photos
randomly or in a
sequence.
Slideshow Music
• On
• Off
Run the slide show
with or without
background music.
Music Repeat
One
Repeat playing the
music file
continuously.
All
Repeat all music files
continuously.
Off
Do not repeat music.
Copy File
One
Copy the highlighted
file from a memory
card to built-in
memory
Selected
Copy the checked file
from a memory card
to built-in memory.
All
Copy all files from a
memory card to
built-in memory.
Delete File
One
Delete the
highlighted file from
built-in memory.
Selected
Delete the checked
file from built-in
memory.
All
Delete all files from
built-in memory.
Clock Display
On
Display the current
time.
Off
Do not display the
current time.
Photo Date/Time Stamp
On
Display the date and
time a photo was
taken.
Off
Do not display the
date and time a
photo was taken.
Summary of Contents for NS-DPF10
Page 1: ...Digital Picture Frame NS DPF8 NS DPF10 User Guide ...
Page 2: ......














