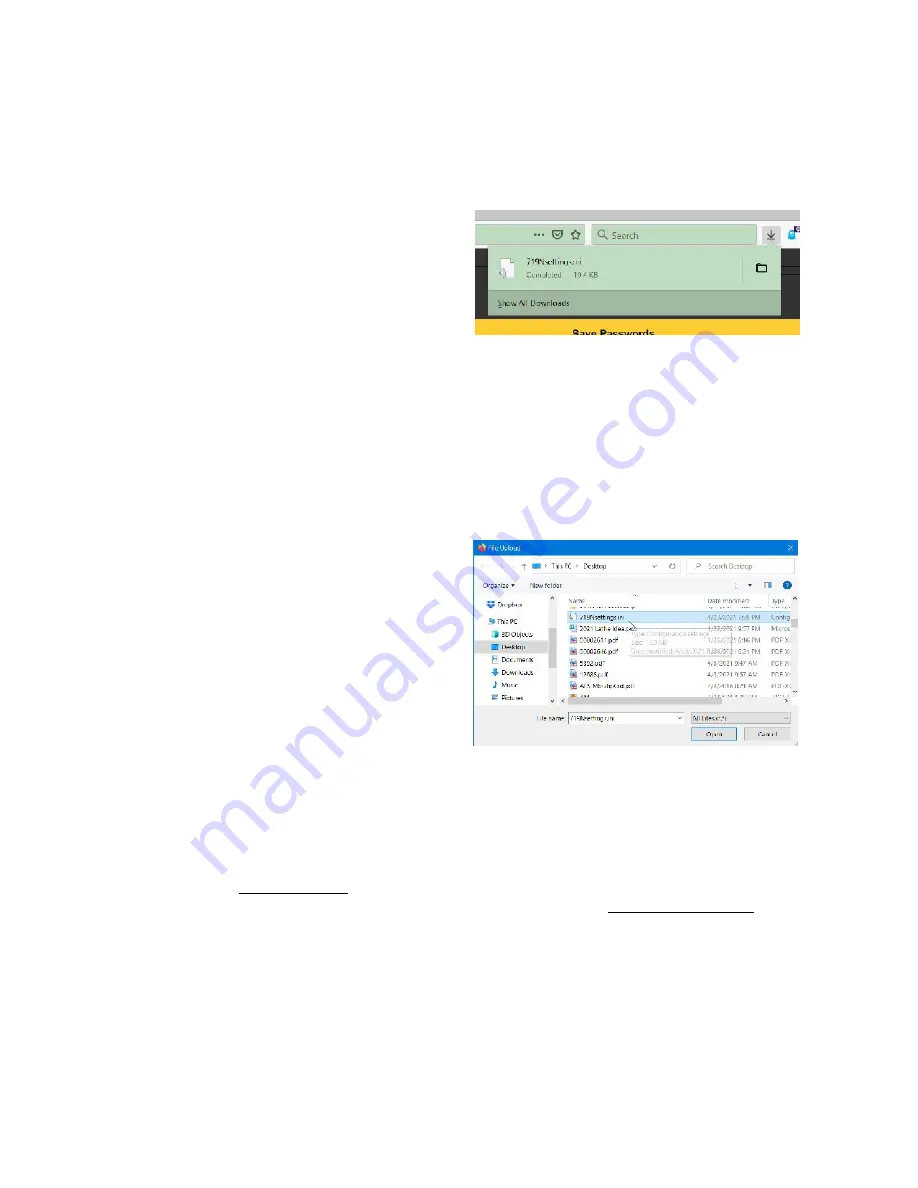
— 28 —
date processor settings, change-out exciters or otherwise revise
any adjustments.
Downloading
(Saving)
the Profile
1) In the
Hardware Profile
section of the
Admin
Webpage, click
Download Hardware Profile
. Your browser will probably
ask whether you want to
Run
or
Save
this file.
Save
it.
2)
In this example,
the Foxfire browser
for Windows saves
this file to the
computer’s Down-
loads folder. From
there you can drag
it onto your Desktop or to a dedicated folder created for
such things. Saved settings are in plain text and may be
viewed directly with Windows Notepad or equivalent.
The file must be saved with a name that carries the .ini
extension like the default
719Nsettings.ini
.
Uploading
a Profile
1) In the
Hardware Profile
section of the
Admin
Webpage, click
Select Hardware Profile
. You’ll be directed to locate the
file that you previously downloaded and saved. In this
example the file had been saved to the Desktop.
2) Double-click or se-
lect and
Open
the
file. You’ll see the
file name populate
the
Select Hardware
Profile
bar on the
Admin
screen.
3) Click
Upload Hard-
ware Profile
. The
file will be upload-
ed to the DAVID
IV, which will then reboot with the file’s setup and oper-
ating preferences.
About
At the bottom of the
Admin
Webpage, and in the
About
section
of the front-panel
Administrative
menu, you’ll find the firmware
and Webpages versions resident in the DAVID IV, along with
the serial number of your unit.
IMPORTANT:
For proper operation of the Web interface, the
Firmware Rev:
and
Webpage Rev:
numbers
must be identical!
The updating procedure is described later in the manual. The
Webpage also has a link in this area to check for new versions
of firmware.






























