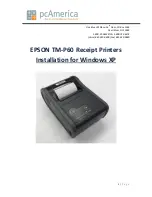6
Terminal ON/OFF
To power on the terminal, press the side key
located on the right hand side of the terminal.
To power off the terminal, press the
[.,#*]
key +
yellow key
simultaneously for a few seconds.
NOTE:
This action is only possible when the terminal is
not in charging mode.
Setting Up the Terminal for the First Time
Before using the terminal for the first time, it requires to be charged
for approximately 3 hours via a USB power output of 450 mA.
Further full charging of the terminal battery can be done via a
computer USB port.
Charge the terminal using the
supplied USB cable. Plug the USB
end of the USB cable into the USB
power adapter and plug the micro-
USB end of the cable into the
micro-USB port on the iCMP
si
terminal. The micro-USB port is
located on the right hand side of
the terminal.
A battery indicator is provided on the terminal display, indicating the
charge level of the terminal battery.
Terminal Keyboard
The terminal keyboard contains 10 numeric keys (0-9), a green
[Enter]
key, a red
[Cancel]
key, a yellow
[Correction]
key and four
additional function keys.