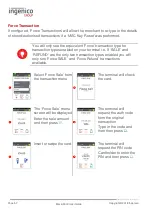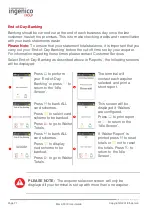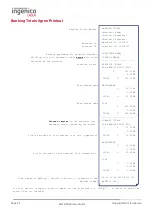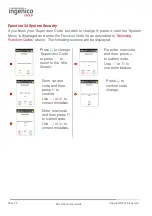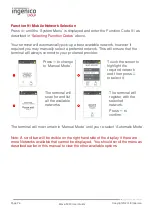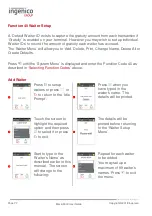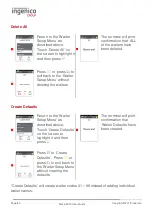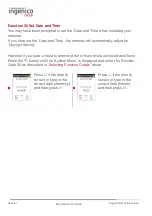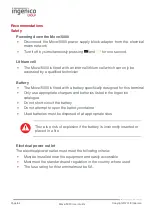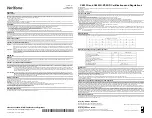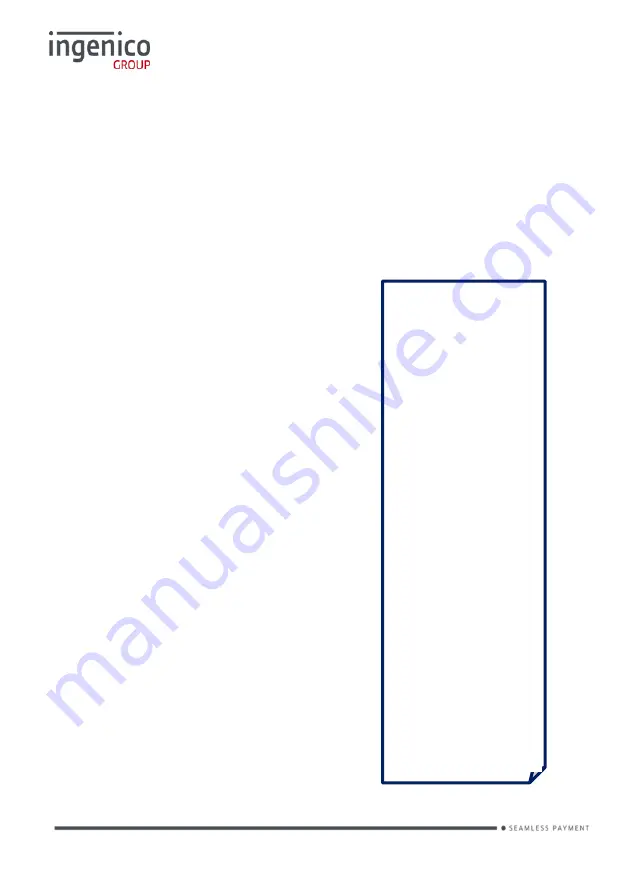
Page 68
Move/5000 User Guide
Copyright© 2018 Ingenico
X-Totals / Z-Totals
X-Totals
are sometimes referred to as an End of Shift Balance report. This is
because it allows you to print a total of all transactions performed since the last
Z-
Totals
report.
X-Totals
do not reset the totals within the terminal.
Z-Totals
show the total of all transactions processed through the terminal for each
card company since the last
Z-Totals
were performed. Once
Z-Totals
have been
completed the totals within the terminal are reset to zero once terminal returns to
the ‘Ready Screen’.
Z-Totals
are not connected to your Banking totals.
X –Z Totals Report
Merchant ID
Terminal ID
Report for receipt numbers 0001 - 0026
Number and value of debit transactions (sales)
Number and value of credit transactions (Refunds)
Card Scheme Name
Card Scheme Name
Number and value of debit transactions (sales)
Number and value of credit transactions (Refunds)
Indication if totals were reset or not
Date and Time of Report
X - TOTALS
<Merchant Name>
<Merchant Address1>
<Merchant Address2>
Merchant No. 6815414
Terminal ID. 32870069
------------------------
<Acquirer Name>
FOR RECEIPTS 0001-
0026
10 359.90DR
1 10.00CR
TOTAL 11
349.90DR
MASTERCARD
2 109.88DR
0.00CR
TOTAL 1
109.88DR
VISA
8 250.02DR
1 10.00CR
TOTAL 9
240.02DR
------------------------
-
GRAND TOTAL
10 359.90DR
1 10.00CR
TOTAL 11
349.90DR
Summary of Contents for Telium TETRA Move/5000
Page 1: ...Move 5000 Telium TETRA ...
Page 59: ...Page 59 Move 5000 User Guide Copyright 2018 Ingenico Sample Receipts End of Day Report ...
Page 60: ...Page 60 Move 5000 User Guide Copyright 2018 Ingenico Not Authorised Receipts ...
Page 61: ...Page 61 Move 5000 User Guide Copyright 2018 Ingenico Cancelled Receipts Waiter Setup Receipts ...
Page 62: ...Page 62 Move 5000 User Guide Copyright 2018 Ingenico Gratuity Verified by PIN Receipts ...
Page 64: ...Page 64 Move 5000 User Guide Copyright 2018 Ingenico Sale Verified by PIN Receipts ...
Page 65: ...Page 65 Move 5000 User Guide Copyright 2018 Ingenico Refund Verified by Signature Receipts ...
Page 66: ...Page 66 Move 5000 User Guide Copyright 2018 Ingenico Self Install Receipt ...
Page 88: ...Page 88 Move 5000 User Guide Copyright 2018 Ingenico Notes ...
Page 89: ...Page 89 Move 5000 User Guide Copyright 2018 Ingenico ...
Page 90: ...Page 90 Move 5000 User Guide Copyright 2018 Ingenico ...
Page 91: ...Page 91 Move 5000 User Guide Copyright 2018 Ingenico ...