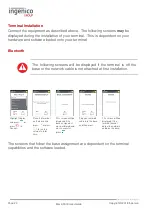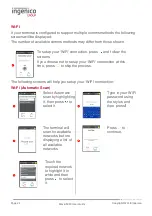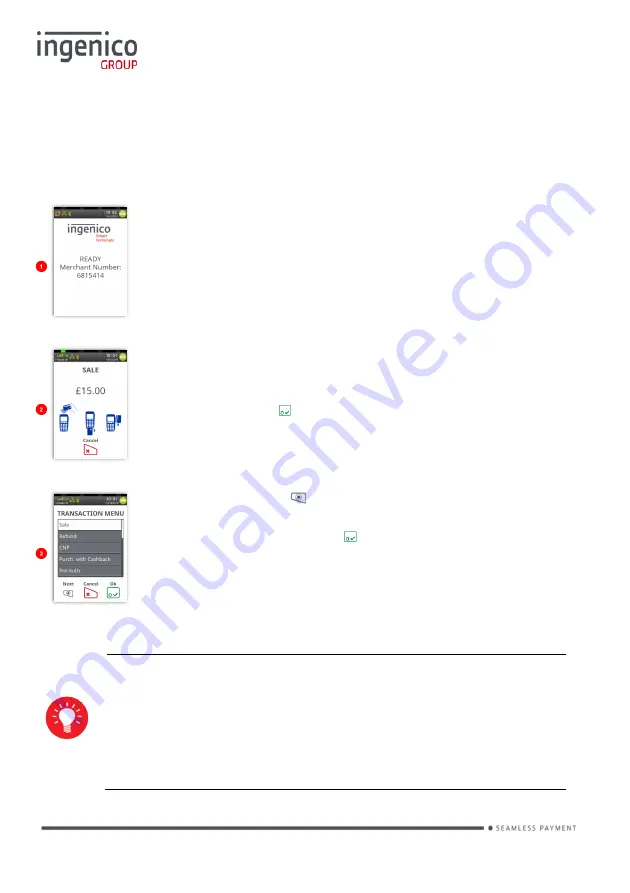
Page 31
Move/5000 User Guide
Copyright© 2018 Ingenico
Transaction Selection
Sale transactions may be initiated from the ‘Idle Screen’ or from the ‘Transaction
Menu’.
All other transaction types can only be initiated from the ‘Transaction Menu’ screen.
This is the default ‘Idle Screen’ which, will be displayed once
the terminal has been installed successfully.
The logo may differ from that shown in this example.
Start typing in a transaction amount to initiate a ‘Sale’
transaction.
The screen will change to the ‘Amount Entry’ screen as soon
as you start typing in the amount.
The icons displayed are dependent on the transaction
amount entered and pressed. You may, then be given
the option to Present/Insert/Swipe the customer’s card.
Alternatively, pressing
will display the ‘Transaction Menu’.
Touch the screen to highlight the required transaction type
from the menu and then press to select it.
There will be a scroll bar on the right hand side of the screen if there
are more options available but not visible on the display. Simply
touch the scroll bar and swipe your finger in the direction you wish
the menu to go. Your finger must keep contact with the screen
whilst swiping.
Summary of Contents for Telium TETRA Move/5000
Page 1: ...Move 5000 Telium TETRA ...
Page 59: ...Page 59 Move 5000 User Guide Copyright 2018 Ingenico Sample Receipts End of Day Report ...
Page 60: ...Page 60 Move 5000 User Guide Copyright 2018 Ingenico Not Authorised Receipts ...
Page 61: ...Page 61 Move 5000 User Guide Copyright 2018 Ingenico Cancelled Receipts Waiter Setup Receipts ...
Page 62: ...Page 62 Move 5000 User Guide Copyright 2018 Ingenico Gratuity Verified by PIN Receipts ...
Page 64: ...Page 64 Move 5000 User Guide Copyright 2018 Ingenico Sale Verified by PIN Receipts ...
Page 65: ...Page 65 Move 5000 User Guide Copyright 2018 Ingenico Refund Verified by Signature Receipts ...
Page 66: ...Page 66 Move 5000 User Guide Copyright 2018 Ingenico Self Install Receipt ...
Page 88: ...Page 88 Move 5000 User Guide Copyright 2018 Ingenico Notes ...
Page 89: ...Page 89 Move 5000 User Guide Copyright 2018 Ingenico ...
Page 90: ...Page 90 Move 5000 User Guide Copyright 2018 Ingenico ...
Page 91: ...Page 91 Move 5000 User Guide Copyright 2018 Ingenico ...