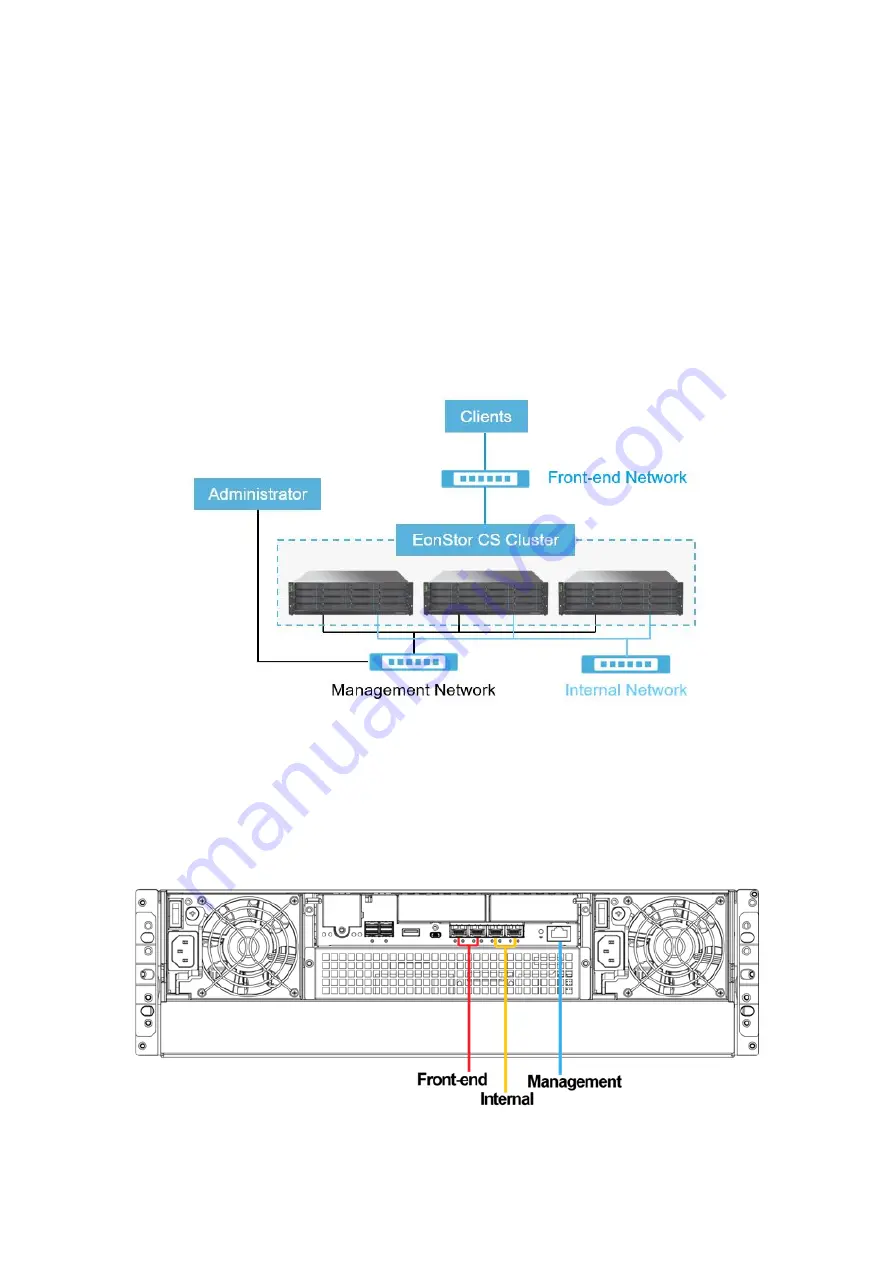
EonStor CS Installation Guide
page 29 / 86
Installation Guide
2-1. Cluster Network Overview
When all nodes are normally running without hardware issues, begin to construct cluster cabling.
There are
three types of network ports as below.
Management ports:
Administrator manages the cluster via these ports
Internal network ports:
Nodes communicate via these ports
Front-end network ports:
Clients access the cluster data via these ports
You must take note of the following port combinations. After selecting the combination, follow the steps to
configure the cluster.
Combination 1: 2 x 10GbE (Front-end) + 2 x 10GbE (Internal)
Summary of Contents for EonStor CS 3016
Page 12: ...EonStor CS Installation Guide page 12 86 Installation Guide...
Page 56: ...EonStor CS Installation Guide page 56 86 Installation Guide...
Page 60: ...EonStor CS Installation Guide page 60 86 Installation Guide...
Page 72: ...EonStor CS Installation Guide page 72 86 Installation Guide...
Page 74: ...EonStor CS Installation Guide page 74 86 Installation Guide...
Page 83: ...EonStor CS Installation Guide page 83 86 Installation Guide...
Page 84: ...EonStor CS Installation Guide page 84 86 Installation Guide Contact Information...






























