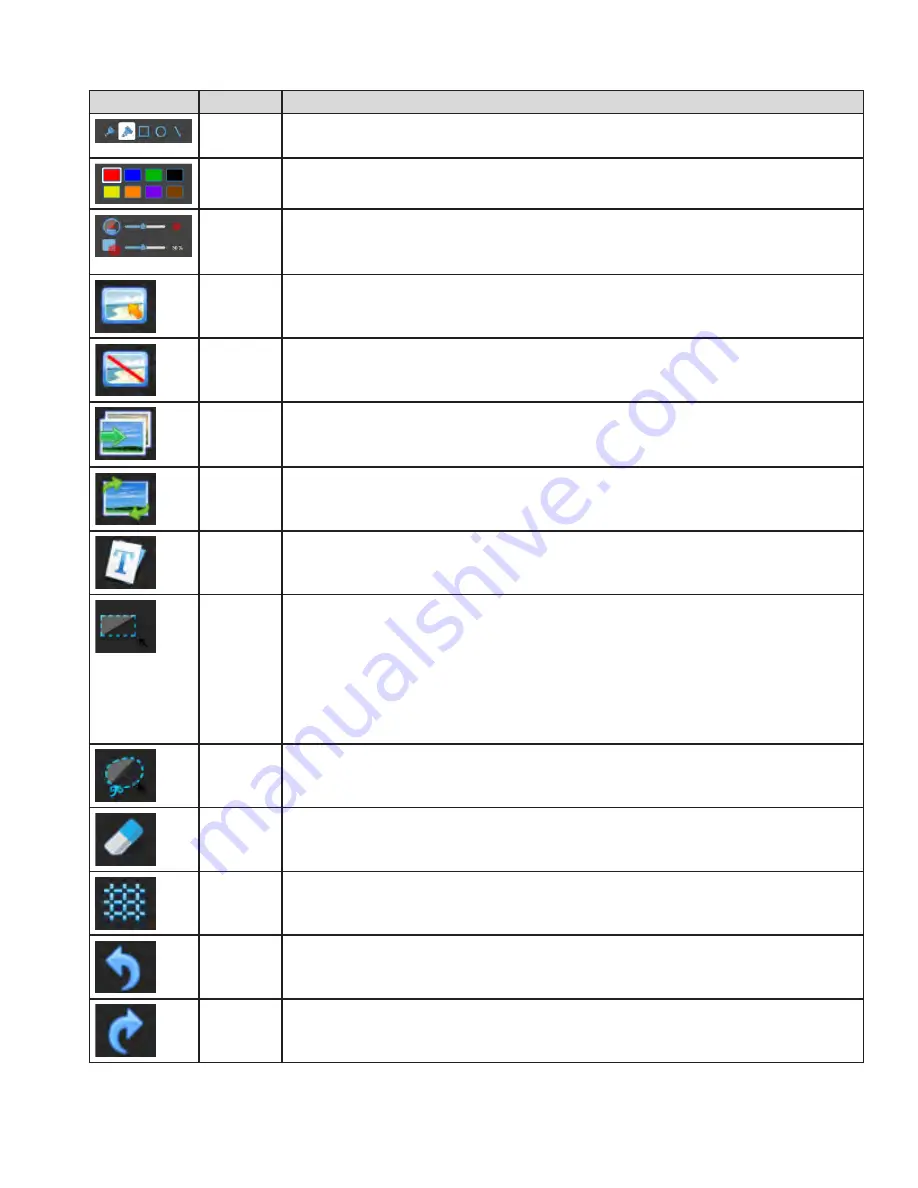
Whiteboard tools
Icon
Tool Name
Description
Drawing
Objects
Tap to select a drawing object.
NOTE
: Each object has its own color, pen width, and pen
transparency setting.
Colors
Tap the color you want to use for the currently selected drawing object.
Pen Width
and Trans
-
parency
Adjust the pen width and transparency level by sliding the thumbnail buttons. The sample
pen dot and dot transparency graphics change automatically.
NOTE
: The transparency slider
is disabled for the pen object, since the pen object is always solid.
Select BG
Tap to add a background image to the Whiteboard page.
Clear BG
Tap to remove the background image from the Whiteboard page.
Import Pic
Tap to import an image on the Whiteboard page. Imported images can be modified with the
Adjust Pic feature. To remove an imported image, tap the red
X
in the top right-hand corner
of the image.
Adjust Pic
Tap to change the size, angle, and location of imported images.
Text
Tap
Text
. Tap the screen where you want the text box to be placed and adjust the placement,
font size, color, and type attributes as desired. Type your text and tap
OK
.
Select
Tap
Select
. Tap and drag the selection box around the drawing objects which you want to
move, copy or delete.
Tap and drag the selected objects to move them.
Tap
Copy
to copy or
Delete
to delete the selected drawing objects.
Cancel
removes the selec
-
tion.
TIP
: Copied objects are laid directly on top of existing drawing objects. Tap and drag the
copied annotation mark to a new location.
Lasso
Tap
Lasso
and then draw completely around the drawing objects to select them.
Eraser
Tap
Eraser,
and then tap and drag across the drawing object to erase the portion you
touched.
Grid
Tap to add and remove a grid overlay on the screen.
Undo
Tap to reverse the last executed command.
Redo
Tap to reverse the last Undo command.

















