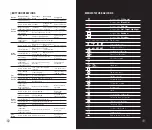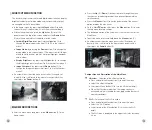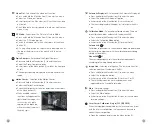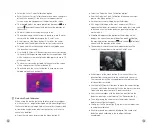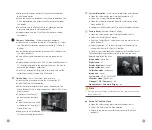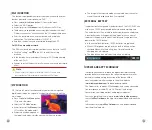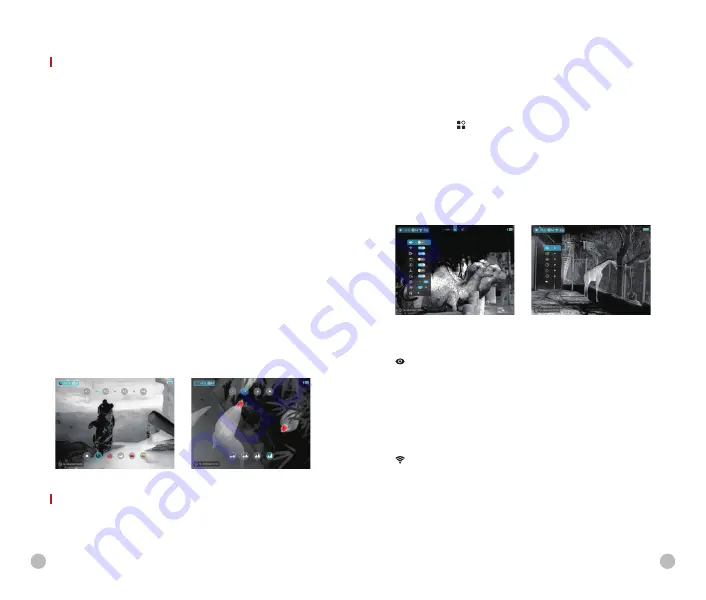
SHORTCUT MENU FUNCTION
The basic settings (use of the smooth digital zoom function, display
brightness adjustment, image mode and sharpness adjustment)
are changed via the Shortcut Menu.
l
In the home screen, by pressing the
Menu
button (5) to enter
shortcut menu 1-shortcut menu 2-exit the menu accordingly.
l
After entering the menu, press the
Up
button (4) to set the
parameters at the top of the screen and press the
Down
button
(3) to set the parameters at the bottom of the screen.
„
Smooth Digital Zoom
- by pressing the
Up
button (4) to
change the digital zoom value from 1.0 to 4.0 in the shortcut
menu 1.
„
Image Mode
- by pressing the
Down
button (3) to change the
image mode in the shortcut menu 1.The icons from left to right
are white hot, black hot, red hot, hot target highlight, ironbow
and rainbow.
„
Display Brightness
- by pressing the
Up
button (4) to change
the display brightness level from 1 to 4 in the shortcut menu 2.
„
Image Sharpness
- by pressing the
Down
button (3) to
change the image sharpness level from 1 to 4 in the shortcut
menu 2.
=
An automatic exit from the menu occurs after 10 seconds of
inactivity. Also, it will return to the home screen quickly with a
short press the
Power
button (6).
MAIN MENU FUNCTIONS
l
Enter the menu with a long press of the
Menu
button (5) in the
home screen.
l
Press the
Up
(4) /
Down
(3) buttons to move through the menu
functions, and the background of the option will become blue
simultaneously.
l
Press the
Menu
button (5) to set the parameters of the current
option, or open the menu item.
l
On the “More “option, short press the
Menu
button (5) to enter
the sub menu for more settings.
l
The button operation of the sub menu is the same as that of the
Main Menu.
l
To exit the menu, press and hold down the
Menu
button (5).
l
An automatic exit from the menu occurs after 10 seconds of
inactivity. Also, it will return to the home screen quickly with a
short press the
Power
button (6).
Composition and Description of the Main Menu
Ultraclear
- Selection of the Ultraclear mode
l
Press and hold the Menu button (5) to enter the menu.
l
Select the 'Ultraclear' option.
l
Short press Menu button (5) to turn the Ultra-clear on/off.
l
When the Ultraclear mode is on, the image contrast is
enhanced, which is suitable for rainy, foggy and other harsh
weather conditions.
Wi-Fi
- Selection of the Wi-Fi function
l
Press and hold the Menu button (5) to enter the menu.
l
Select the 'Wi-Fi' option.
l
A short press of the Menu button (5) switches the Wi-Fi
on/off.
l
The Wi-Fi icon is displayed in the upper-left status bar when
it is on.
15
14