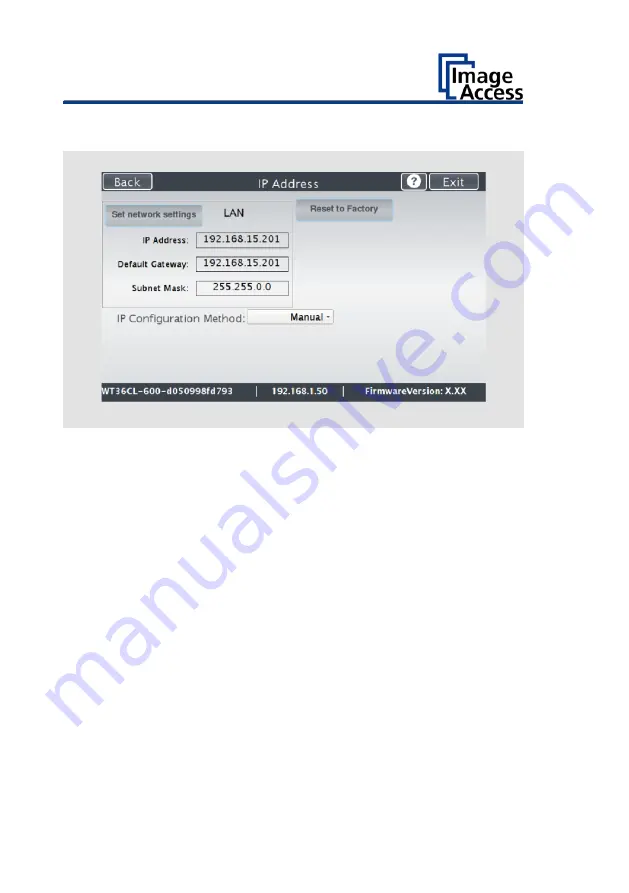
Perform Setup
40
The "IP Address" screen is displayed.
Set network
settings:
Accept the network settings provided
Reset to Factory:
Reset to factory settings
IP Address:
Input field for the IP address
Default Gateway:
Input field for the gateway address
Subnet Mask:
Input field for data on the subnet mask
IP Configuration
Method
Manual/DHCP:
Assign an IP address manually or automatically
Summary of Contents for WideTEK 36CL
Page 1: ...WideTEK 36 48CL Setup Instructions English 01 2018...
Page 16: ...Description 16 The following figure shows the WideTEK 48CL 600 rating plate...
Page 28: ...Perform Setup 28 To complete the log in press OK 1...
Page 30: ...Perform Setup 30 Perform White Balance On the Setup Menu screen tap on WHITE BALANCE 1...
Page 34: ...Perform Setup 34 Tap on CALIBRATE 1...
Page 35: ...Perform Setup 35 Tap on NEXT STEP 1...
Page 41: ...Perform Setup 41 Tap the IP Address 1 field...
Page 42: ...Perform Setup 42 The IP Address window is displayed Enter the IP address 1...
Page 48: ...Perform Setup 48 Modify User Settings On the Setup Menu screen tap on USER SETTINGS 1...
Page 55: ...Perform Setup 55 Set the Time and Date On the Setup Menu screen tap on TIME and DATE 1...
Page 60: ...Perform Setup 60 Perform Test Suite On the Setup Menu screen tap on TESTSUITE 1...
Page 71: ......
Page 72: ......
















































