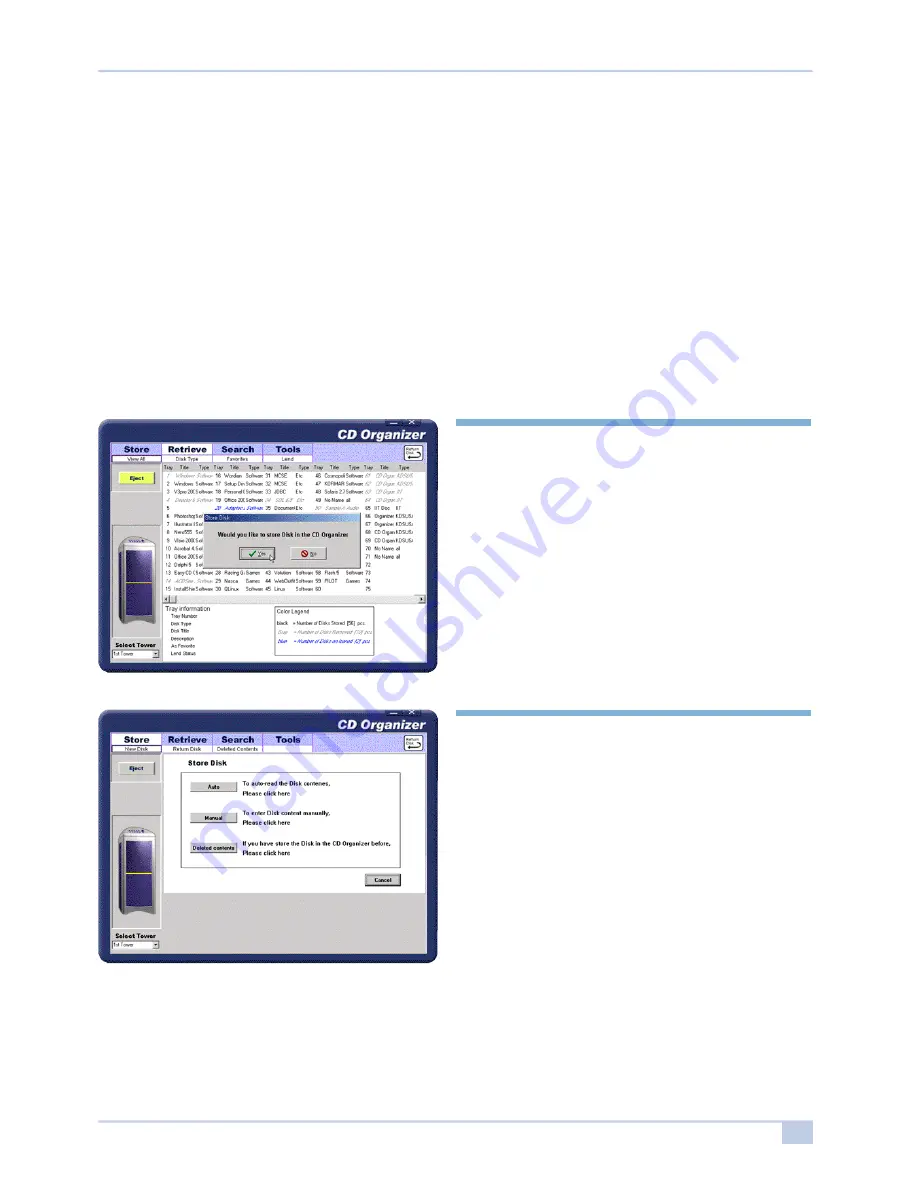
4 0
Owner’s Manual
5.15 Using the CD-ROM Drive’ s automatic function
CD Organizer Application will automatically scan the CD for you by utilizing your
computer’ s CD-ROM Drive. The CD-ROM Drive will automatically eject after the auto scan
function is finished. A designated tray will open to transfer the CD from your CD-ROM drive
to the CD Organizer. If you want to store this disk, execute the [New Disk] function from the
[Store] menu.
[ C D - R O M ]
Step 1.
When you eject the disk from the CD-ROM
drive, CD Organizer Application asks you to
store the disk in CD Organizer. Click [Yes] if
you want to store the disk in the CD
Organizer. Otherwise, click [No].
Step 2.
After selecting [Yes], there is a screen which
allows you to select 1 out of 3 storing
methods: [Auto], [Manual], or [Deleted].
Step 3.
The [Auto] and [Manual] storing methods are
the same as “5.1 Storing a new disk.”
The [Deleted] storing method is the same as
“5.3 Restoring deleted disk information and
the disk.”

























