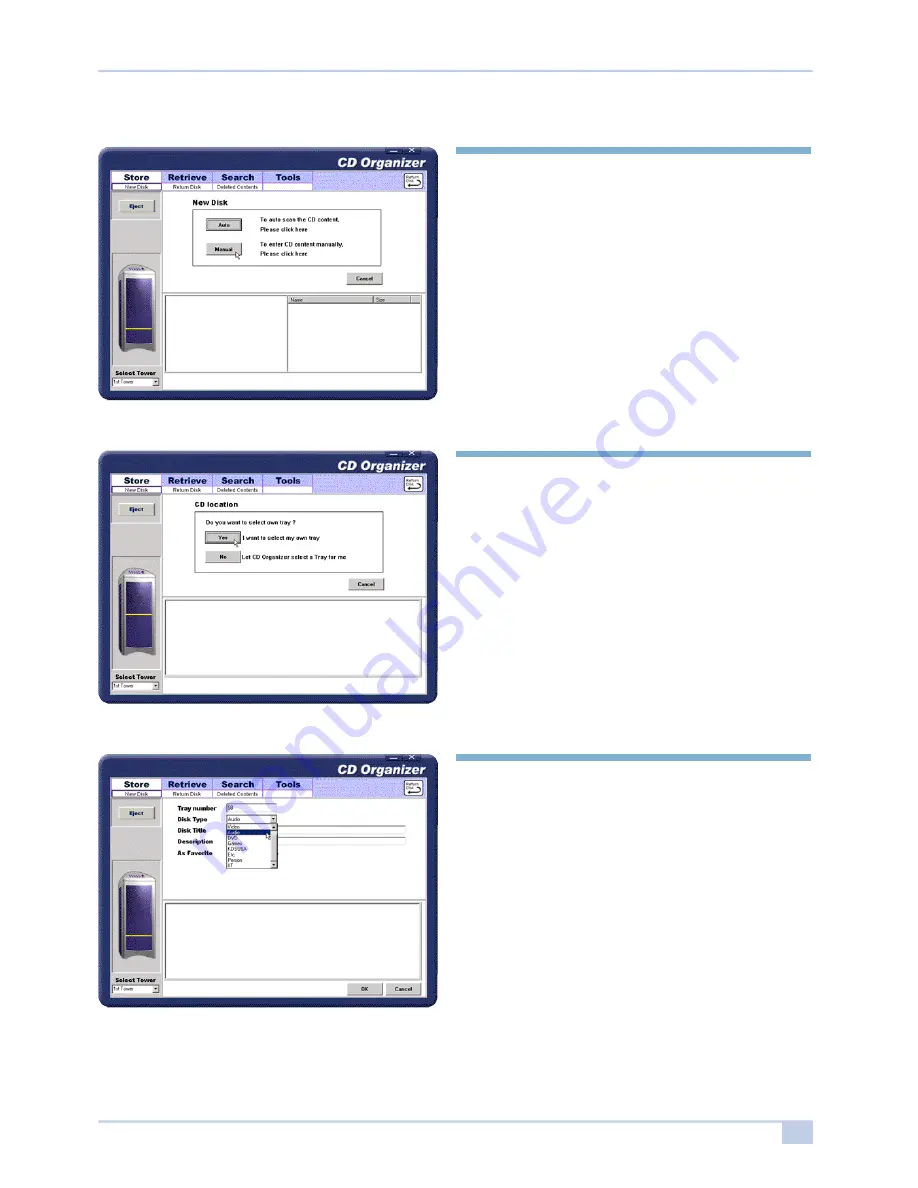
1 6
Owner’s Manual
Step 1.
Select [New Disk] under the Store menu.
Step 2.
Select [Manual] in the following screen.
Step 3.
Select a method that will designate which disk
tray you desire to use.
Select [Yes] if you wish to designate the tray
yourself, select [No] if you want the CD
Organizer to automatically allocate it for you.
Step 4.
Select a Disk Type from the list. Then fill in
the information for the Title, Description, and
any other information can be listed down
below. In order to add this tray to your list of
favorities, click the “Yes” radio button next to
“As Favorite”.
[Manual input]


































