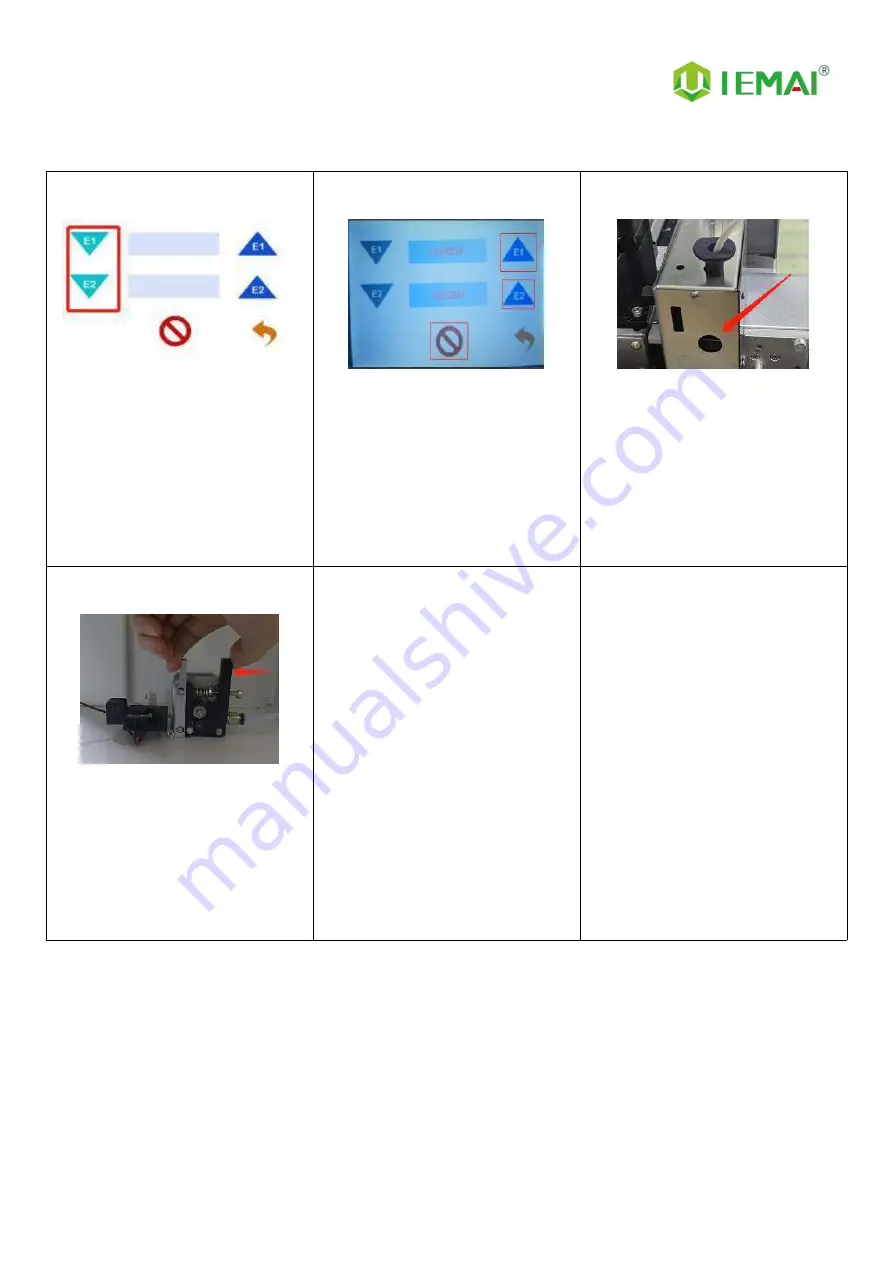
Print More Materials, All For Application
— 23 —
4.2.2 Unload Filament
Step 1
1. Preheat temperature is
performed
2. click the down extrusion
3.
Refer to step 10 for preheating
temperature of different
filament.
Step 2
1. After about 10cm out of the
filament
2.
Click the exit button
Step 3
1.
Waiting for the front extrusion
to withdraw from the
consumables
Step 4
1.
Press the extrusion clamp at
the far end and pull out all
consumables to complete the
unloading.






























