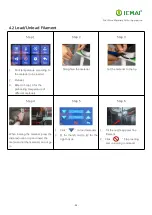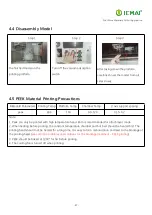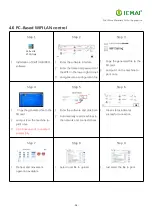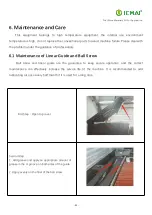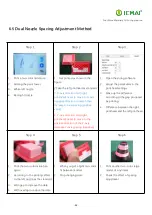Print More Materials, All For Application
- 36 -
6.5
Dual Nozzle Spacing Adjustment Method
Step 1
1.
Print a two-color miniature
2.
Adding the paint tower
3.
White left nozzle
4.
Red right nozzle
Step 2
1. Get printed as shown in the
figure
2.Take the left printhead as standard
3. X-axis direction red (right
printhead) need to move to X-axis
negative direction to match then
increase X-axis spacing (positive
value)
4. Y-axis direction red (right
printhead) need to move to the
positive direction of the Y-axis,
decrease Y-axis spacing (negative)
Step 3
1.
Open the slicing software
2.
Adjust the parameters in the
print head settings
3.
Make up the difference
according to the gap produced
by printing
4.
Difference between the right
printhead and the left printhead
Step 4
1.
Print the two-color miniature
again
2.
According to the printing effect
to the left nozzle as the standard
3.
With gap to increase the data
4.
With overlap to reduce the data
Step 5
1.
When you get a tight two-color
fit between models
2.
Stop changing data
Step 6
1.
Print another two-color large
model of a cylinder
2.
Check the effect of spacing
adjustment