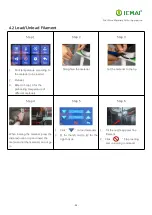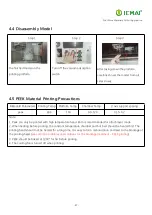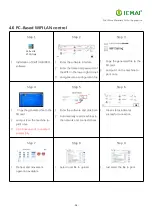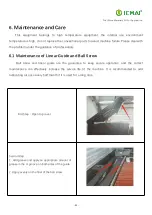Print More Materials, All For Application
- 17 -
3. Device Usage
3.1 Unpacking
Step 1
1.
Check if the packaging is complete
2.
If there is a damage, please feedback by taking
photos in time
3.
If serious damage, please refuse to receive
Step 2
1.
The equipment is tightly packed and protected
2.
Please be patient in removing the package
3.
If you need to use tools, such as knives, scissors
4.
Please be cautioned to avoid scratching the device
Step 3
Check whether the door glass and control panel are in
good condition
Step 4
Note: The starter kit and material pack are placed in
the material box on the right