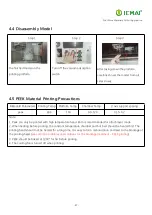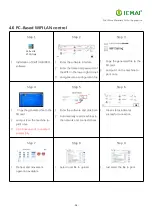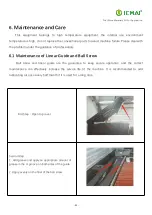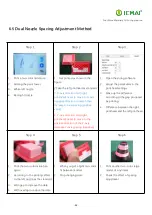Print More Materials, All For Application
- 41 -
Appendix A:
The difference between high and low temperature of the print head
Note:
High temperature nozzle is suitable for printing materials with temperature over 300 ℃
Normal temperature nozzle is suitable for printing materials with temperatures below 300 ℃ and is not
interchangeable
Normal Temperature
High Temperature