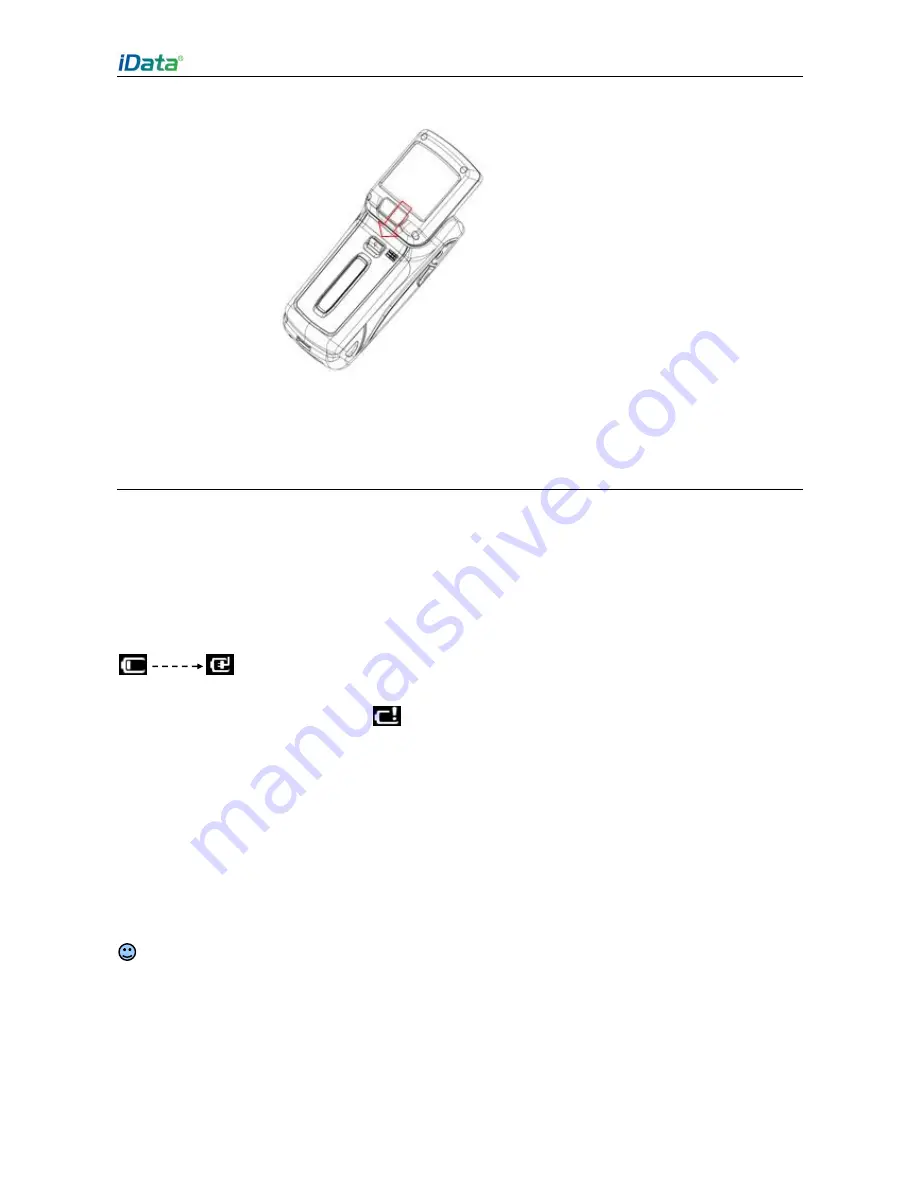
iData 90UHF User Manual
- 4 -
Figure 1-6 Disassembling the battery cover
1.6 Charging
You can charge a battery in the following ways:
1. Charge the iData 90UHF by using a charger.
2. Connect the iData 90UHF to a PC by using a USB cable to charge the iData 90UHF.
In the charging status, the LED is red. When the LED becomes blue, charging is complete.
If you charge the battery when the iData 90UHF is powered on, the battery icon on the
upper right part of the screen changes, indicating that charging starts.
When the battery volume is low, an alarm is generated on the screen of the iData 90UHF
and the battery volume becomes
.
When the battery volume is too low, the iData 90UHF is automatically powered off.
★
Caution
The battery can be charged for more than or less than three hours. The battery will not be
damaged if charging is interrupted. The duration of the battery depends on different
applications of the iData 90UHF, for example, selected functions of iData 90UHF, usage
mode, and data transmission.
Tips
To ensure a longer standby time of the iData 90UHF, follow the following tips:
Always connect the iData 90UHF to the AC power supply when you do not use it.
In the power supply setting, set the iData 90UHF to make it automatically closed after
being idle for a short time.
Hold the button at the bottom
and pull out the battery cover
Summary of Contents for 90UHF
Page 1: ......
Page 3: ...7 1 Precautions 29 7 2 Troubleshooting 30 Appendix 33...
Page 36: ...iData 90UHF User Manual...






















