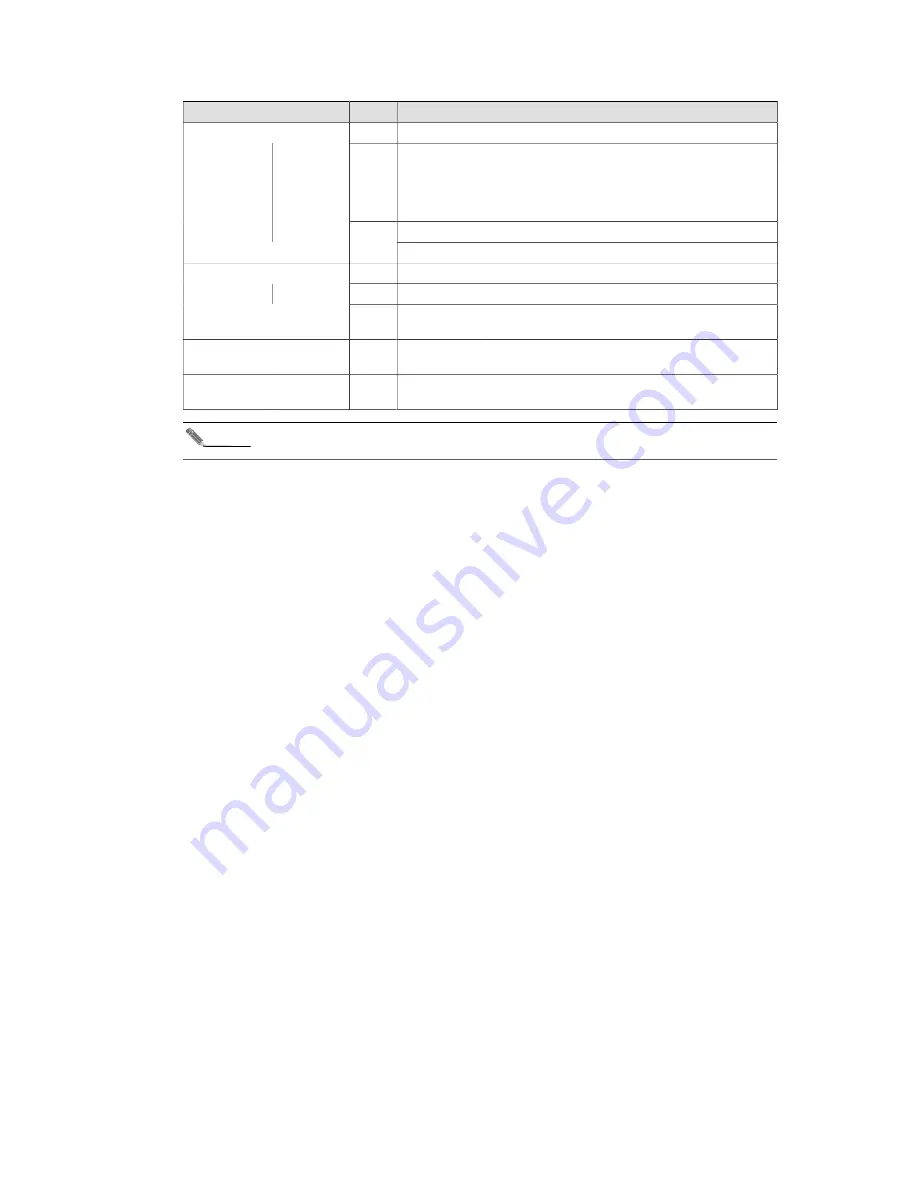
Product Overview
7
LED Type
Type
Colour State
Description
N/A
Off
WiFi not configured, disabled or not in use
Green/
Orange
Blinking
WiFi 5 GHz detecting radar (blinks for 60 secs;
for channels 120, 124, 128, and 132 blinks for 10
minutes). NOTE: For some production batches radar
detecting may by signalled by WiFi LED blinking red.
In this case red color does not signal any errors.
Blinking fast
Connecting new client (blinking 5 s)
WiFi
WiFi status
and activity
Green
Solid
WiFi configured and enabled
N/A
Off
CATV disabled
Green
Solid
CATV configured and enabled, signal OK
CATV
CATV status
Red
Solid
CATV configured and enabled, signal too low (-10.5
dBm) or unavailable
All
Device
status
Green
Oscillating
Boot/reboot in progress
All
Device
status
Green
Pulsing
Firmware upgrade in progress
Note
The LED panel functioning can be adjusted from the web interface. For instructions on how
to do this, see Managing LEDs behaviour in the Changing administrator settings section.
Connectors
The Icotera i6800 front panel includes all the local user connectors that are four RJ-45 10Base-
T/100Base-TX/1000Base-T ports, two USB ports, two POTS phone ports and one F-type CATV
RF output port. Optical fiber connectors are placed inside the device.
Power Port
The power port accepts DC 12V power source. It is important to make sure that the proper power
adapter is suitable to a particular region.
On/Off Switch
The On/Off switch enables you to switch the i6800 on or off, as well as reboot the i6800 and
restore the last saved configuration.
Reset Button
The Reset button has four modes of operation:
• when CPE is operating - pressed for less than 10 seconds: restarts CPE.
• when CPE is operating - pressed for more than 10 seconds: restores default CPE settings.
• when CPE is off - power-on with reset button pressed for less than 10 seconds: restores
default CPE settings.
• when CPE is off - power-on with reset button pressed for more than 10 seconds: boots
CPE from the second bank.
Serial Number
The serial number of the Icotera i6800 consists of 16 digits. The format of the serial number
is PPPPVVWWYYXXXXXX, where PPPP is the product ID, VV is the product variant, WW is
the production week, YY is the production year, and XXXXXX is the running serial number.
For example 6801010515123450 would be a serial number of a 01 variant of the i6801 device
(i6801-01), produced in the 5th week of 2015, with a running number of 123450.








































