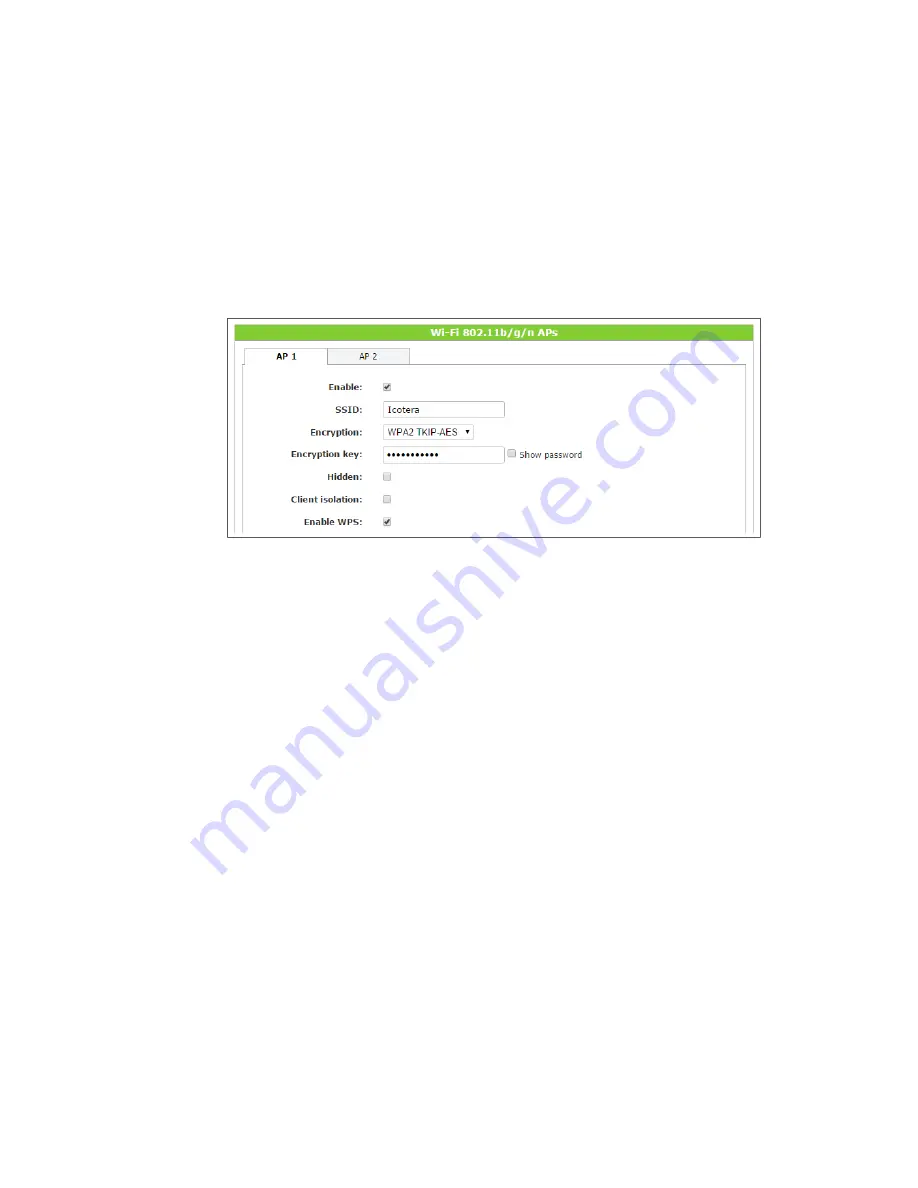
Configuring and managing the i6800
20
6.
Confirm your changes by clicking the Save button on the bottom bar.
Access point settings
The APs section provides configuration options for the Wi-Fi access points. Use the following
steps to configure the APs interfaces:
1.
Click the Wi-Fi 802.11b/g/n or Wi-Fi 802.11ac submenu of the Settings menu to open the
Wi-Fi settings section.
2.
Go to the tab containing the desired AP configuration.
Figure 13. The access point settings in the Wi-Fi settings section
3.
If you are going to use the particular AP, check the Enable checkbox.
4.
Use the SSID field to edit the SSID of your AP. SSID is the AP name you will see when
scanning for available Wi-Fi networks on your computer. It can be any combination of letters
and digits.
5.
Use the Encryption drop-down list to select the type of encryption key and the encryption
algorithm used to secure the Wi-Fi transmission between your computer and the i6800.
Available choices are None, WEP-64, WEP-128, WPA TKIP, WPA AES, WPA TKIP-AES,
WPA2 TKIP, WPA AES and WPA TKIP-AES. Please note that None leaves the wireless
AP unsecured and open for access from any Wi-Fi device. The recommended encryption
type is WPA2.
6.
Specify the encryption key in the Encryption key field. The key characters will be displayed,
when the Show password checkbox is checked.
7.
If you want to prevent your AP from being detected by simple network scanning, check the
Hidden checkbox. However it is recommended to leave this box blank, since hiding the AP
doesn’t provide any layer of security.
8.
If you want to block traffic between clients of the access point, check the Client isolation
checkbox. This option may be used to create "guest" access point, so all devices connected
to that AP will be isolated from one another.
9.
If you want to enable WPS based procedure for a given access point, check the Enable
WPS checkbox.
10. Confirm your changes by clicking the Save button on the bottom bar.
WPS section
WPS section allows to perform WPS based procedure. WPS function is activated by pressing
the Start WPS button.




























