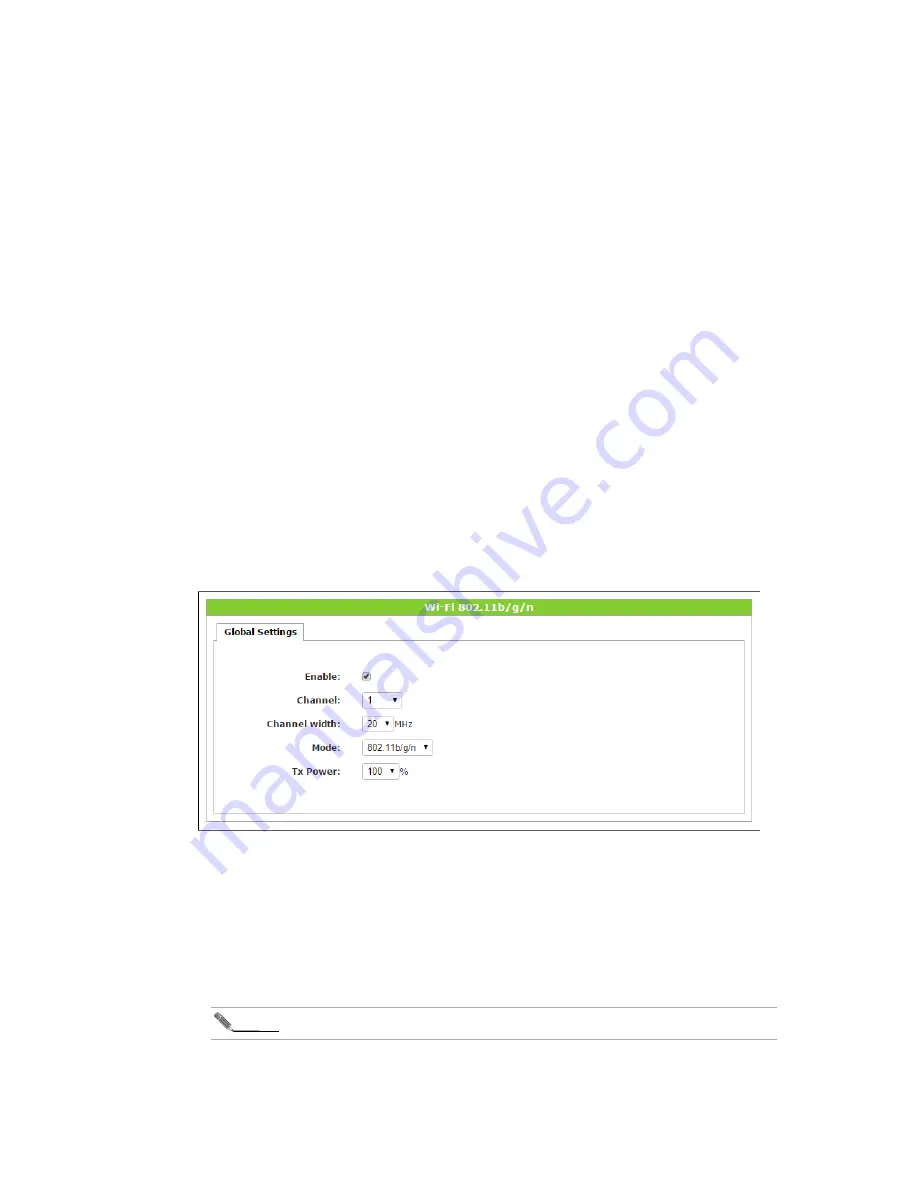
Configuring and managing the i6800
19
• Lease time: specifies the DHCP lease renewal time in seconds. The value in this field
must range from 60 to 86400 and cannot be higher than the value in the Max lease time
field. It is recommended to leave this value at its default setting.
• Max lease time: specifies the maximum time in seconds that can be assigned to the client,
if he asks for a longer lease time than the standard lease time. The value in this field must
range from 60 to 86400 and cannot be lower than the value in the Lease time field. It is
recommended to leave this value at its default setting.
4.
Click the Save button to save your changes.
After applying these settings with the Apply button, the network configuration will be changed.
Notes
• During DHCP configuration, take special care to ensure that the IP address, Netmask,
Gateway and Range settings match each other. Under normal circumstances the IP address
and the gateway address should be the same.
• It is recommended to leave Primary DNS and Secondary DNS fields at their default settings,
which will allow you to use your operator’s DNS servers. However, these addresses can be
changed to use other servers, e.g. Open DNS.
Managing the wireless settings
The Wi-Fi sections of the Settings menu allow to configure general settings of the wireless
interfaces, as well as access lists.
Global Wi-Fi settings
Figure 12. The global settings of the Wi-Fi tab
The Global Settings section provides you with the general Wi-Fi performance settings, common
for all 802.11b/g/n or 802.11ac interfaces. Use the following steps to configure them:
1.
Check the Enable checkbox to enable the interface, or leave it blank to disable the interface.
2.
Use the Channel drop-down list to set the channel number (or choose auto option).
3.
Use the Channel width drop-down list to set the channel width in MHz.
4.
Use the Mode drop-down list to select the available networking modes.
Note
The lists of available networking modes might vary depending on the CPE model.
5.
Use the TX power drop-down list to specify the Tx power level (in percentage).





























