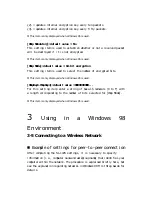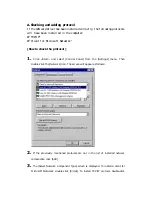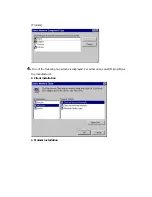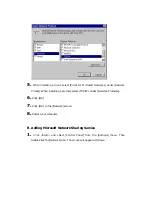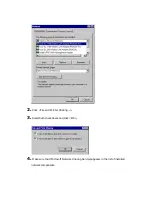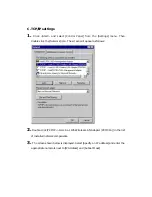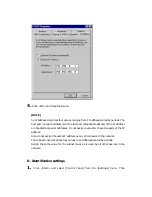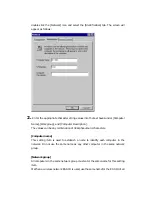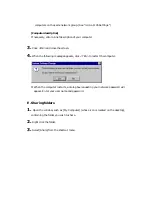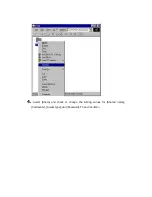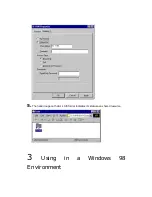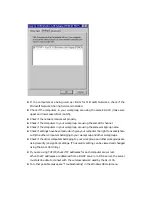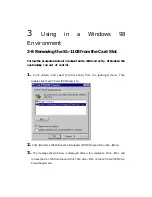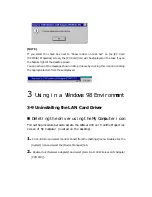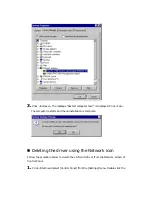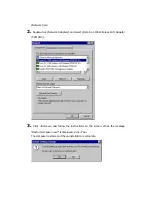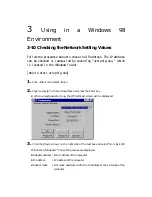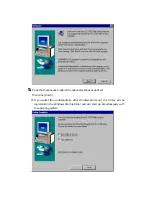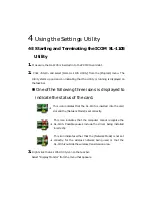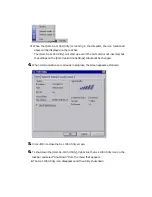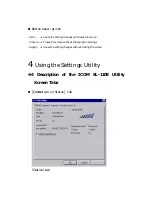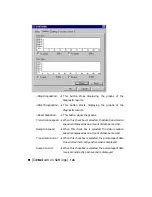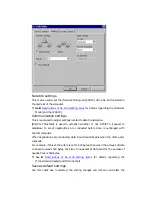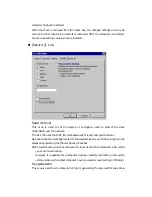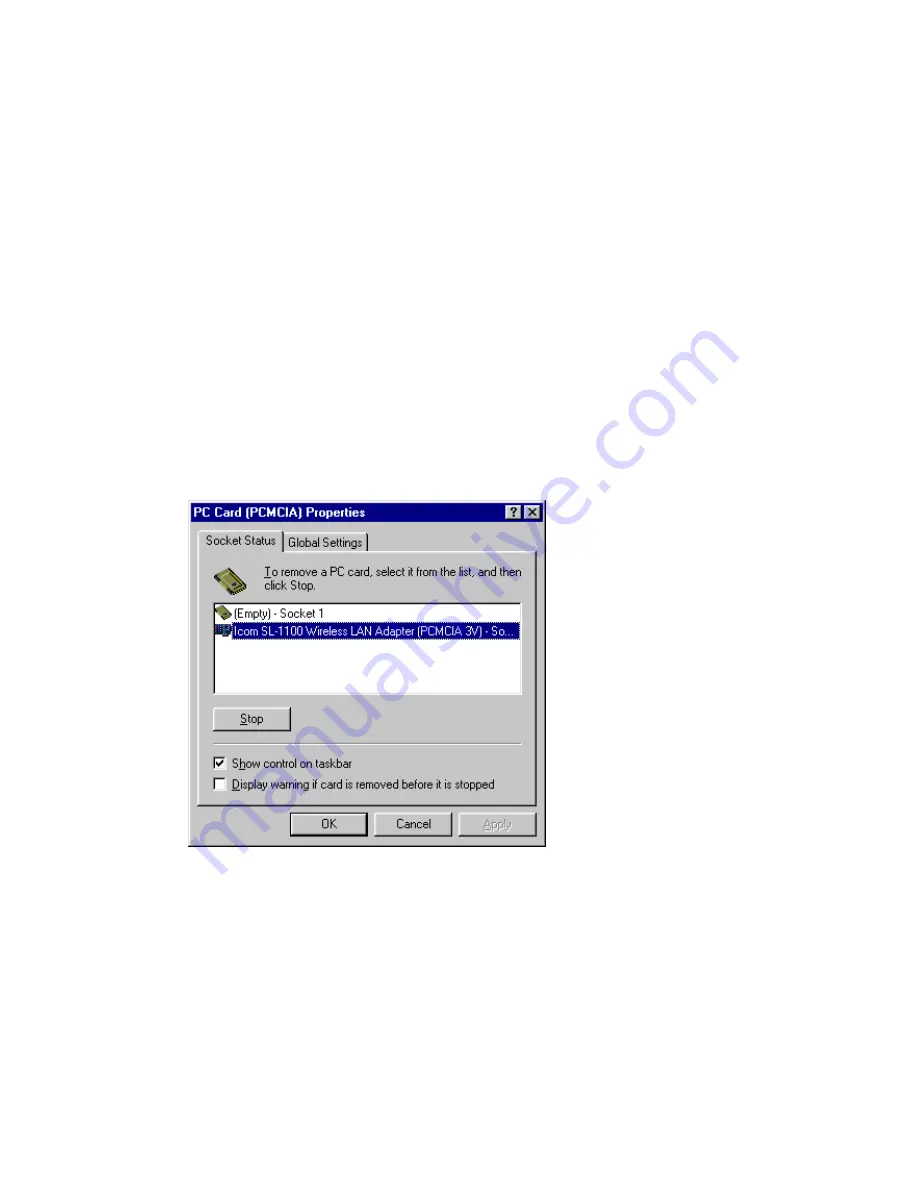
3
Using in a Windows 98
Environment
3-8 Removing the SL-1105 from the Card Slot
Follow the procedure below to remove the SL‑1105 correctly. Otherwise the
system may run out of control.
1.
Click <Start> and select [Control Panel] from the [Settings] menu. Then
double-click the [PC Card (PCMCIA)] icon.
2.
Click {Icom SL-1105 Wireless LAN Adapter (PCMCIA)} and then click <Stop>.
3.
The message shown below is displayed after a few moments. Click <OK> and
remove the SL-1105 from the card slot. Then click <OK> on the {PC Card (PCMCIA)
Properties} screen.
Summary of Contents for SL-1105
Page 23: ...l Windows95 ...