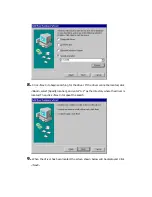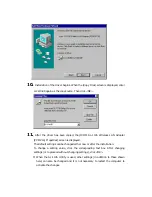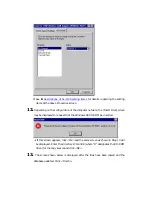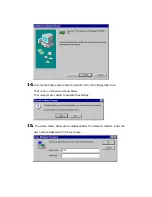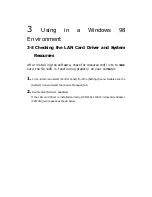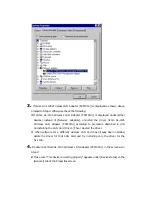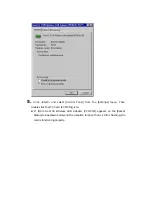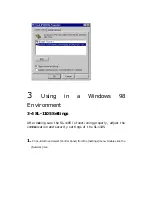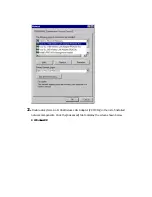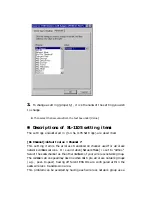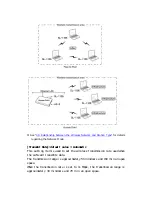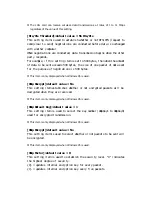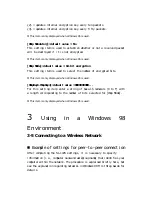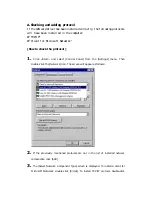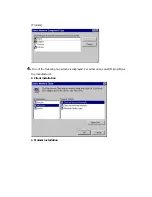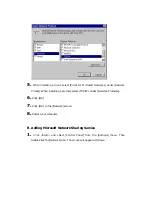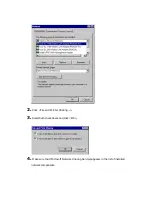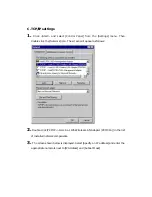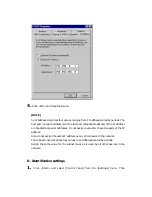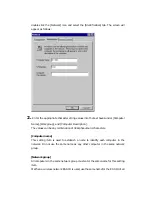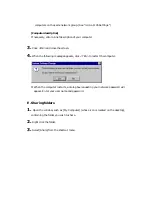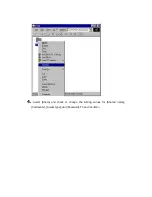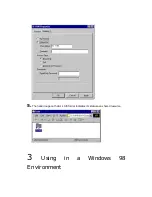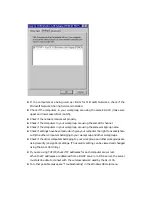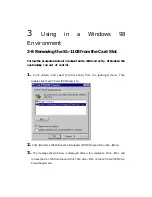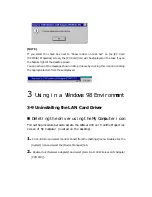{2} = updates internal encryption key every ten packets.
{3} = updates internal encryption key every fifty packets.
Ü
This item is only displayed when Windows 95 is used.
[Wep Mandatory]:default value = No
This setting item is used to establish whether or not a received packet
will be destroyed if it is not encrypted.
Ü
This item is only displayed when Windows 95 is used.
[Wep Mode]:default value = 64‑bit encryption
This setting item is used to select the number of encrypted bits.
Ü
This item is only displayed when Windows 95 is used.
[WepKey1‑WepKey4]:default value =0000000000...
For this setting item, enter a string of base‑16 numerals (0 to F) with
a length corresponding to the number of bits selected for [Wep Mode].
Ü
This item is only displayed when Windows 95 is used.
3
Using in a Windows 98
Environment
3-5 Connecting to a Wireless Network
n
Example of settings for peer‑to‑peer connection
After completing the SL‑1105 settings, it is necessary to specify
information (i.e., computer name and workgroup name) that identifies your
computer within the network. The procedure is explained briefly here, but
see the explanation regarding networks in Windows 98 First Step Guide for
details.
Summary of Contents for SL-1105
Page 23: ...l Windows95 ...