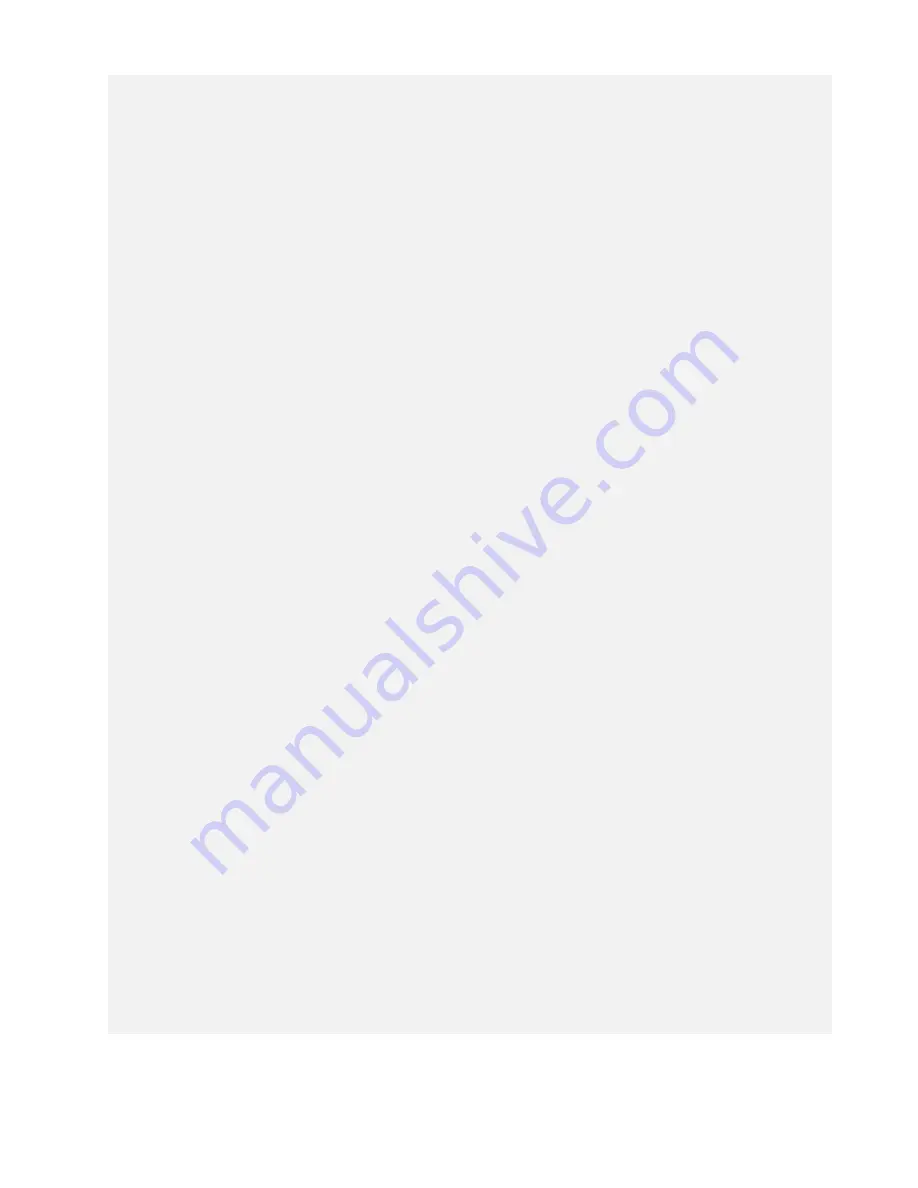
4
Please ensure you follow every step in order.
If your system does not comply with this list, DO NOT continue the install!
Overview of the Installation
System Requirements
Optimal Requirement (CPU, Memory, HHD and SO)
o
Processor: i7 3.5GHz 4770K or better
o
Hard Drive: SSDs with 500MBs or greater
o
Memory: 12 GB DDR3 1666MHz or greater.
o
Motherboard:
x79
Chip
o
Windows 7 pro and Windows 8 64 bit only
Minimum Requirement for software WITHOUT variable data (CPU, Memory, HHD and SO)
o
Processor: Intel i5
o
Hard Drive: 7200 RPM
o
Memory: 8 GB
o
Windows 7 Pro and Windows 8 64 bit only
Power 120v and 220v
o
Minimum outlets (5)
Network
o
(2) IP Addresses for the Feeder and Printer
o
(3) Network Cables
Before starting the software installation, you need to ensure that you have a
clean
version
of Windows 7 with nothing installed. In order to do so, you will need to make sure
of the following:
□
There are no applications installed or currently running.
□
There are no antivirus programs installed.
□
The computer you’re planning to install the software on has the printer and
feeder on the same network.
□
Ensure your user account has Administrator privileges on the local
computer.
Summary of Contents for 700
Page 7: ...7 1 3 Roll Specifications ...
Page 26: ...26 STEP 4 of 4 Wait until the Done button turns to green Click it to finish the installation ...
Page 74: ...74 Using Spot White ...
Page 75: ...75 ...
Page 93: ...93 STEP 4 of 4 This is the same PDF as the one above with TrimBox ...
Page 108: ...108 STEP 5 of 5 Place the drums back into the printer and replace the lid ...



















