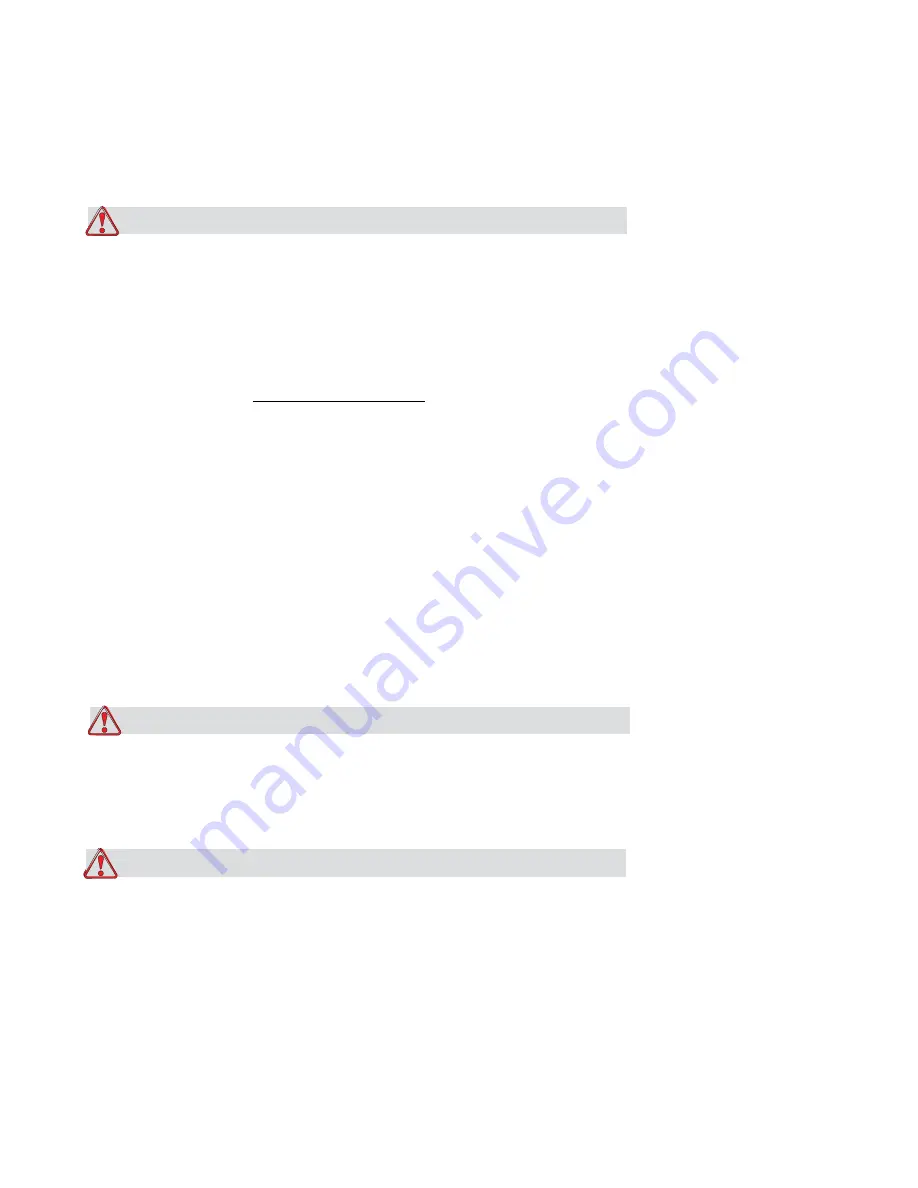
Placement of the Equipment 2-8
ICE Vulcan Service Manual
Placement of the Equipment
Warning
PERSONAL INJURY. Do not place the equipment in a hazardous location. Hazardous locations
might create an explosion, leading to personal injury.
Hazardous locations, as defined in the United States, are those areas that may contain
hazardous materials in a quantity sufficient to create an explosion. These are defined in
Article 500 of the National Electrical Code ANSI/NFPA 70–1993.
Outside United States, you must ensure compliance with all local regulations regarding the
equipment placement in potentially hazardous locations.
Using Accessories
To maintain regulatory approval for the equipment, use only ICE approved accessories when
attaching any device to the equipment.
Other Important Guidelines
Warning
PERSONAL INJURY. Before disconnecting any air component ensure that the equipment is
switched off and the air pressure is exhausted.
Caution
EQUIPMENT DAMAGE. Do not run the equipment with the air pressure supply above the
recommended level.
Summary of Contents for vulcan
Page 1: ...ICEVulcanServiceManual Vulcan Service Manual ...
Page 20: ...Equipment Safety Guidelines 2 5 ICEVulcan ServiceManual manual ...
Page 33: ...Labeller 3 8 ICEVulcan ServiceManual Figure 3 9 Dancer Arm Sensor PCB ...
Page 60: ...Installing the Label Applicator 4 13 ICEVulcan ServiceManual place Use an adjustable wrench ...
Page 168: ...Rev AA Printhead Assembly 7 20 ICEVulcan ServiceManual Table 7 31 Printhead Cable Guide ...
Page 173: ...Rev AA Printhead Assembly 7 23 ICEVulcan ServiceManual Table 7 39 Ribbon Drive Motor ...
Page 235: ...C 2 Main Board Test Points Rev AA ...
















































