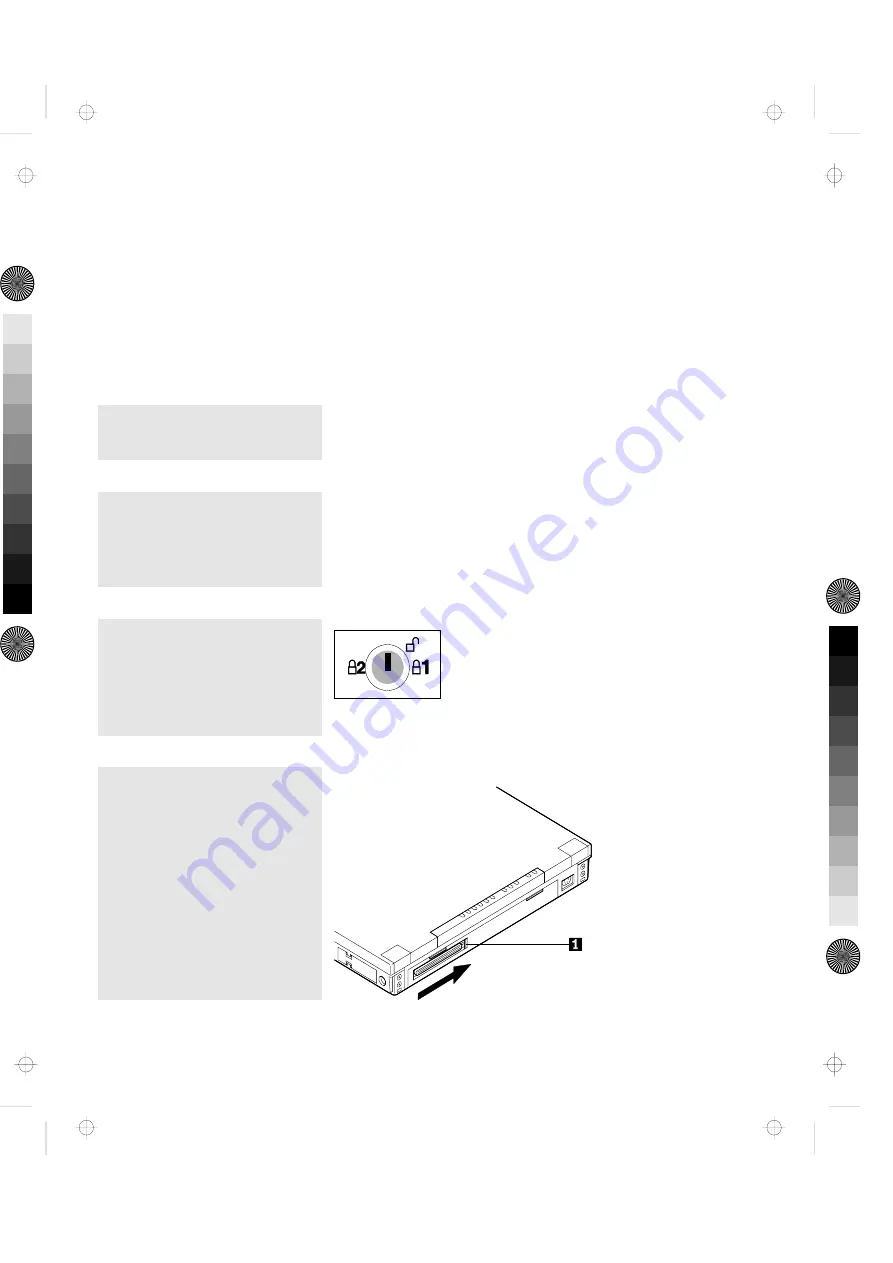
Docking the Computer
CAUTION:
Do not operate the Dock II with the top cover removed. To install
the top cover, see “Installing the Top Cover” on page 66.
To dock the computer to the Dock II, do the following:
1.
Observe the docking rules.
See “Rules of Docking (750 Series)” on page 16 or “Rules of
Docking (755 and 360 Series)” on page 18.
2.
Plug the power cord into the
power cord connector of the
Dock II.
See “Rear View” on page 6 for the location of the power
cord connector.
3.
Unlock the security lock on the
left side of the Dock II by
turning the key to the middle
position.
4.
Slide and open the door
1
on
the rear of the computer.
Chapter 2. Using the Dock II
19
Title: C78JAMST CreationDate: 05/06/94 19:15:58
All manuals and user guides at all-guides.com






























