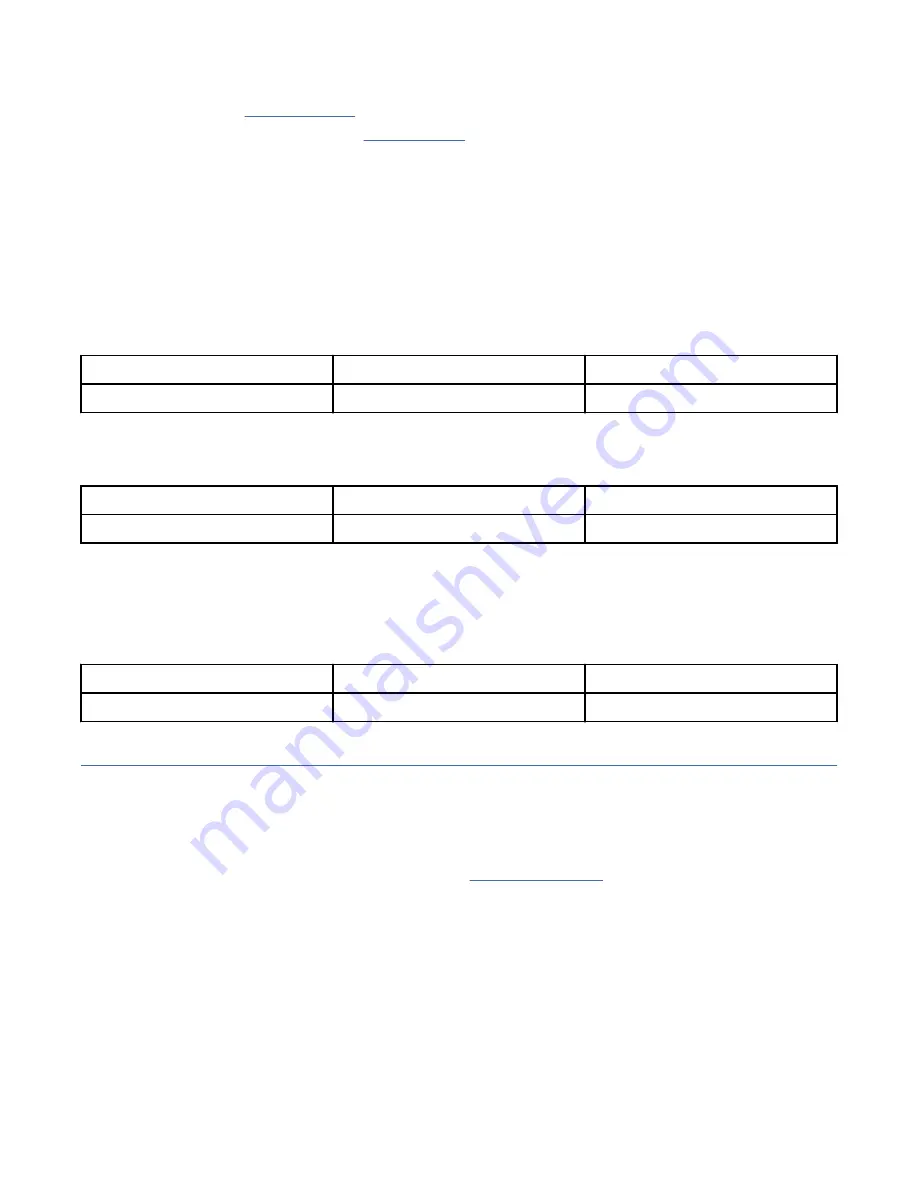
• If three people will lift the control enclosure out of the carton or you are using lifting equipment,
• Otherwise, continue to Step “5” on page 11.
5. Using the box knife, carefully cut the four corners of the carton from top to bottom.
6. Fold the sides and back of the carton down to uncover the rear of the control enclosure. If necessary,
carefully cut along the lower fold line of the sides and remove them.
7. Carefully cut the raised section of the foam packing away from the rear of the enclosure.
8. Carefully cut open the bag that covers the rear of the enclosure.
9. Remove the left and right PSU, as described in "Removing and replacing a power supply unit" in IBM
Knowledge Center.
10. Record the last 6 digits of the serial number on the back of each PSU; then, set the power supplies
aside.
Item
Left PSU
Right PSU
Serial Number
11. Remove the upper and lower node canisters; see "Removing and replacing a node canister in the
control enclosure" in IBM Knowledge Center.
12. Record the serial number on the release handle of each node canister; then, set the canisters aside.
Item
Upper Node Canister
Lower Node Canister
Serial Number
13. Carefully cut the raised section of the foam packing away from the front of the enclosure.
14. Remove all of the drives from the front of the enclosure, as described in "Removing and replacing a
drive" in IBM Knowledge Center.
15. Lift the enclosure from the shipping carton or push it on to a lift.
16. Record the serial number that is listed on the left end cap of the control enclosure.
Item
Serial Number
MTM
Control Enclosure
Installing support rails for the control enclosure
Before you install the control enclosure into the rack, you must first install the support rails for it.
Procedure
To install the support rails for the control enclosure, complete the following steps.
1. Locate the control enclosure rails, as shown in Figure 5 on page 12.
The rail assembly consists of two rails that must be installed in the rack cabinet.
Chapter 2. Installing the system hardware 11
Summary of Contents for Storwize V5100 Series
Page 129: ......
















































