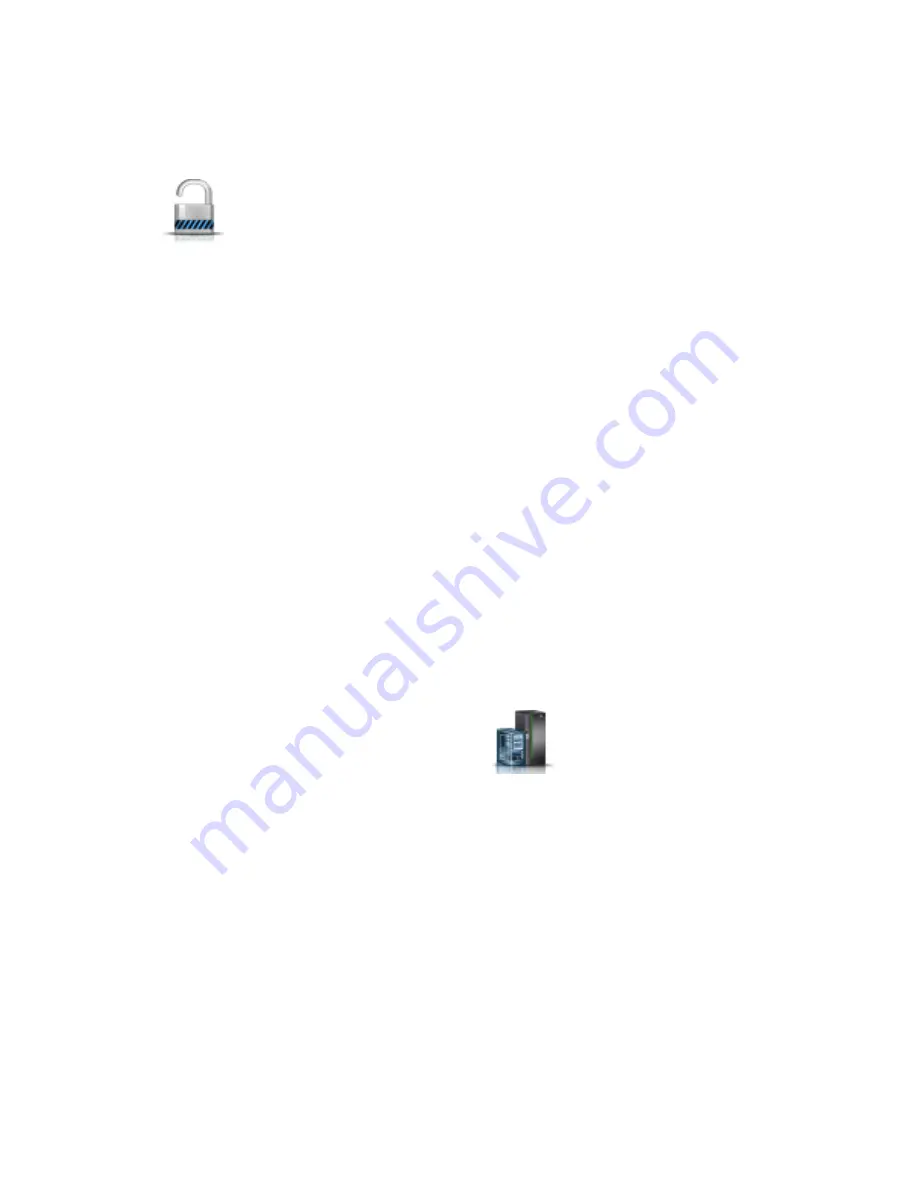
d.
Enter the required information and click OK.
v
If you are using an HMC En Tech Preview (Pre-GA) interface, complete the following
steps:
a.
In the navigation area, select the managed system and click the Users and Security icon
, and then select Users and Roles.
b.
In the content pane, click Change User Password.
c.
From the Change User Password window, enter your current password, specify a new
password you want to use, and reenter the new password.
d.
Click OK.
v
If you are using the HMC command line, type:
/usr/hmcrbin/chsyspwd -m managedsystem -t access --passwd --newpasswd newpassword
Where:
– The value for managedsystem is the new service processor's managed system name.
– No value for passwd is entered allowing authentication.
– The value for newpasswd is the new password value.
28.
Recover partition data on the service processor.
Profile data that is stored in the managed server has been cleared or corrupted.
v
If you are recovering profile data, using an HMC Classic or HMC Enhanced interface, complete
the following steps:
a.
In the navigation area, select Systems Management > Servers.
b.
In the content area, check the box for the appropriate system.
c.
From the Tasks menu, select Configuration > Manage Partition Data > Restore.
d.
From the list of backup files, select the profile information that you want to restore.
e.
Select a restore option.
f.
Click OK.
v
If you are recovering profile data, using an HMC En Tech Preview (Pre-GA) interface,
complete the following steps:
a.
In the navigation area, click the Resources icon
, and then select All Systems.
b.
In the content pane, select the system name that contains the partition.
c.
In the navigation area, select System Actions > Legacy > Restore.
d.
From the list of backup files, select the profile information that you want to restore.
e.
Select a restore option.
f.
Click OK.
29.
Update vital product data.
If your system is running IBM i and is not managed by a management console, you must update the
load source after you replace the system backplane. To update the load source without using the
management consoles, complete the following steps:
a.
Load the I_BASE_01 Licensed Internal Code optical media into the device that is defined for the
system and access it to complete an initial program load (IPL).
Note:
This IPL can take several minutes.
b.
After the Select a Language Group display is shown, press Enter to select the default language
feature 2924 (English).
56
System backplane
Summary of Contents for Power Systems 8247-42L
Page 1: ...Power Systems System backplane for the 8247 42L 8286 41A or 8286 42A IBM...
Page 2: ......
Page 3: ...Power Systems System backplane for the 8247 42L 8286 41A or 8286 42A IBM...
Page 8: ...vi System backplane...
Page 18: ...xvi System backplane...
Page 23: ...1 2 or 1 2 or 1 2 3 4 or 1 2 3 4 or System backplane 5...
Page 80: ...1 2 or 1 2 or 1 2 3 4 or 1 2 3 4 or 62 System backplane...
Page 214: ...196 System backplane...
Page 226: ...208 System backplane...
Page 227: ......
Page 228: ...IBM...






























