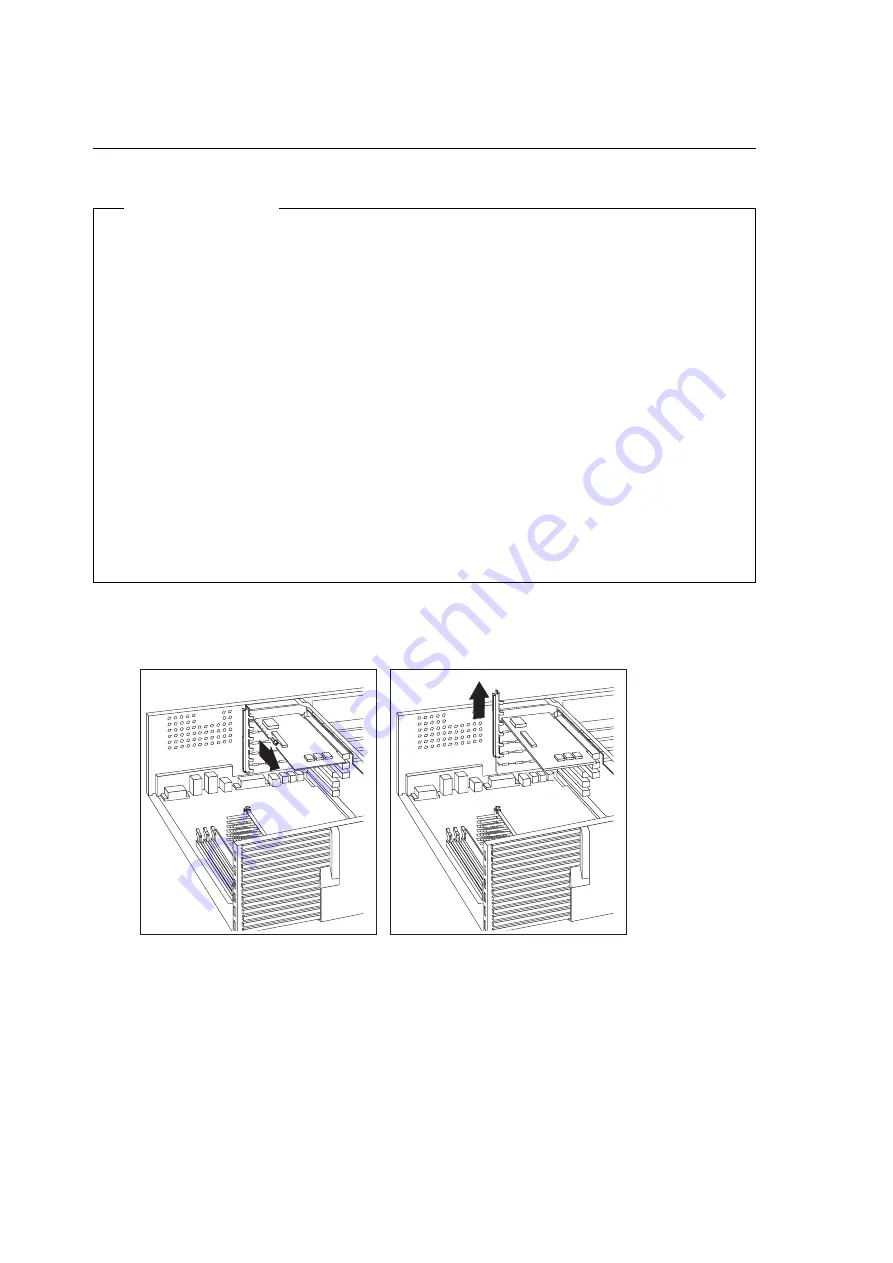
Removing Adapters from the Riser Card
Before you begin
Read “Electrical Safety” on page 4 and “Handling Static-Sensitive Devices”
on page 5.
Turn off the computer and all other connected devices.
Disconnect all cables attached to the computer (see “Disconnecting Cables
and Removing the Cover” on page 6).
Attention:
The presence of 5 V standby power might result in damage to
your hardware unless you disconnect the power cord from the wall before
opening the computer.
Remove the computer cover, and lay the computer on its side (see
“Disconnecting Cables and Removing the Cover” on page 6).
To remove some adapters, you might need to remove the bottom cover, the
system board, and the fan. For more information, see “Opening the Bottom
Cover” on page 39, “Moving the System Board” on page 41, and “Moving
the Front Fan” on page 44.
1
Remove the screw and the bracket.
34
Installing Options in Your Personal Computer
All manuals and user guides at all-guides.com
Summary of Contents for PC 300PL
Page 2: ...All manuals and user guides at all guides com...
Page 14: ...xii Installing Options in Your Personal Computer All manuals and user guides at all guides com...
Page 99: ...Chapter 7 Completing the Installation 85 All manuals and user guides at all guides com...
Page 111: ...All manuals and user guides at all guides com a l l g u i d e s c o m...
















































