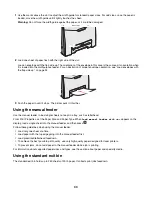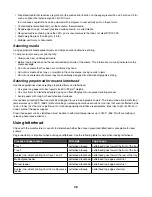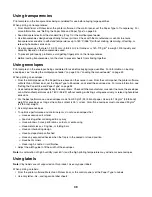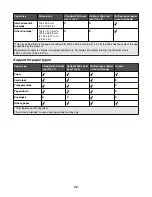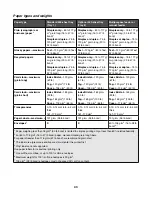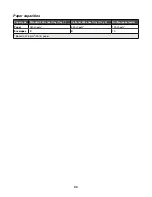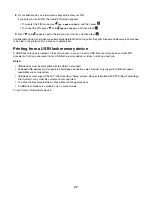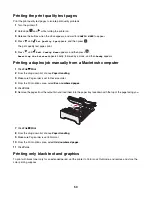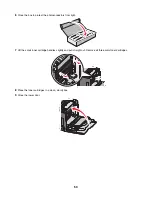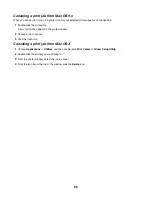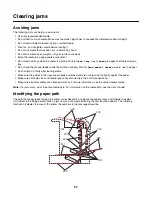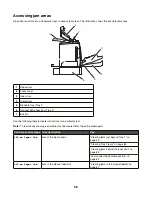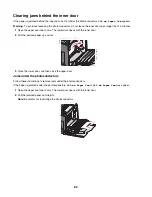8
For confidential jobs, use the numeric keypad to enter your PIN.
If you enter an invalid PIN, the Invalid PIN screen appears.
•
To re-enter the PIN, make sure
Try again
appears, and then press
.
•
To cancel the PIN, press
until
Cancel
appears, and then press
.
9
Press
until
appears next to the job you want to print, and then press
.
Confidential and Verify print jobs are automatically deleted from memory after they print. Repeat and Reserve jobs continue
to be held in the printer until you choose to delete them.
Printing from a USB flash memory device
A USB Direct interface is located on the control panel so you can insert a USB flash memory device and print PDF
documents. Printing a document from a USB flash memory device is similar to printing a held job.
Notes:
•
USB devices must be compatible with the USB 2.0 standard.
•
Hi-Speed USB devices must support the Full-Speed standard as well. Devices only supporting USB low-speed
capabilities are not supported.
•
USB devices must support the FAT (
File Allocation Tables
) system. Devices formatted with NTFS (
New Technology
File System
) or any other file system are not supported.
•
You cannot print encrypted files or files without printing permissions.
•
A USB Direct interface is available only on some models.
To print from a USB memory device:
47
Summary of Contents for InfoPrint 1634
Page 1: ...InfoPrint Color 1634 MT 4931 User s Guide S510 6845 00 ...
Page 8: ...8 ...
Page 68: ...In either case push the paper farther into the manual feeder 68 ...
Page 105: ......
Page 106: ...Printed in USA S510 6845 00 ...