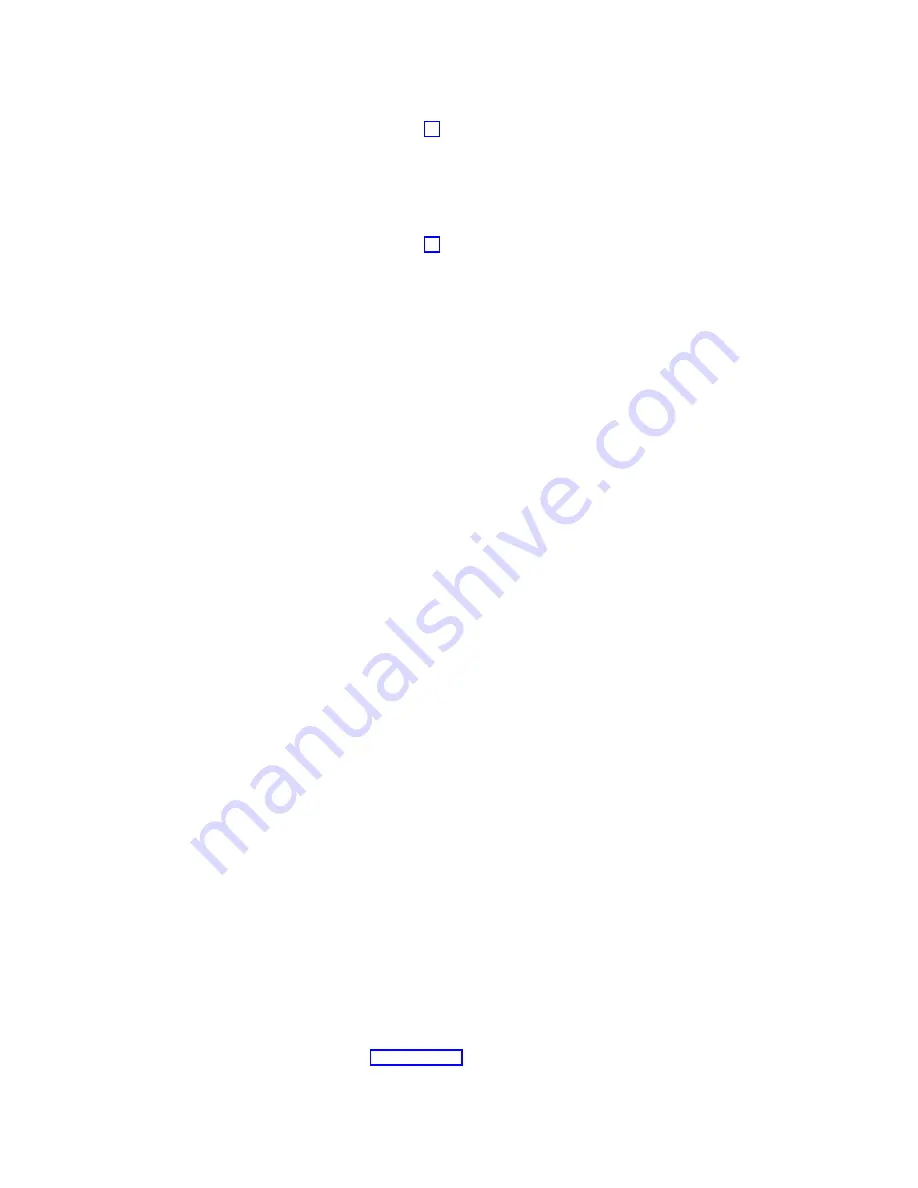
Yes
No
↓
Go to step 45.
__ 29.
On the Work with disk configuration display, select Include unit in device
parity protection.
__ 30.
Did the Include Device Parity Protection Failed display appear?
Yes
No
↓
Go to step 33.
__ 31.
You must meet the following conditions before you can start device parity
protection. Including the disk unit in device parity protection may fail for
one or more reasons.
v
If there are enough disk units available to create a new parity set, the
units will be eligible for Start Device Parity Protection operation. The
units will not be eligible for the Include Device Parity Protection
operation. For more information, go to the
Backup and Recovery
,
SC41-5304-04 .
v
All disk units in a parity set must be the same capacity. The resulting
parity set must have a minimum number of 4 disk units and
maximum of 10 units.
v
Not all disk units attached to an advanced function input/output
processor have reported to the system. Retry the operation.
v
The type/model of the disk units is not supported for the requested
operation.
__ 32.
When the above conditions have been met, select F12 to return to the Work
with disk configuration display.
__ 33.
On the Include Disk Units in Device Parity Protection display, select the
disk units to be included in Device Parity Protection by typing a
1
in the
Option column.
Press the Enter key.
__ 34.
Press Enter to confirm your choice.
__ 35.
When the device parity protection is complete, the message “Selected units
have been included successfully” appears on the Work with disk
configuration display.
__ 36.
On the Work with disk configuration display, select Display disk
configuration.
__ 37.
On the Display disk configuration display, select Display disk configuration
status.
__ 38.
Determine the auxiliary storage pool (ASP) to add the disk unit to.
__ 39.
Press F12, twice.
__ 40.
On the Work with disk configuration display, select Add units to the ASPs
and balance data.
Press the Enter key.
__ 41.
On the Specify to Add Units to display, specify the ASP.
Press the Enter key.
__ 42.
Press Enter to confirm.
__ 43.
When the message “Selected units have been added successfully”, return to
the AS/400 Main menu.
__ 44.
Go to step 48 on page 47.
__ 45.
On the Work with disk configuration display, select Add units to ASPs.
46
Setting Up Your 5065 or 5066 Expansion Unit V4R5
Summary of Contents for AS/400e
Page 1: ...AS 400e Setting Up Your 5065 or 5066 Expansion Unit V ersion 4 SA41 5146 01...
Page 2: ......
Page 3: ...AS 400e Setting Up Your 5065 or 5066 Expansion Unit V ersion 4 SA41 5146 01...
Page 6: ...iv Setting Up Your 5065 or 5066 Expansion Unit V4R5...
Page 10: ...viii Setting Up Your 5065 or 5066 Expansion Unit V4R5...
Page 28: ...16 Setting Up Your 5065 or 5066 Expansion Unit V4R5...
Page 30: ...Figure 19 Opening the 5066 rear cover 18 Setting Up Your 5065 or 5066 Expansion Unit V4R5...
Page 36: ...24 Setting Up Your 5065 or 5066 Expansion Unit V4R5...
Page 46: ...34 Setting Up Your 5065 or 5066 Expansion Unit V4R5...
Page 80: ...68 Setting Up Your 5065 or 5066 Expansion Unit V4R5...
Page 83: ......
Page 85: ...Spine information AS 400e Setting Up Your 5065 or 5066 Expansion Unit V4R5 Version 4...






























