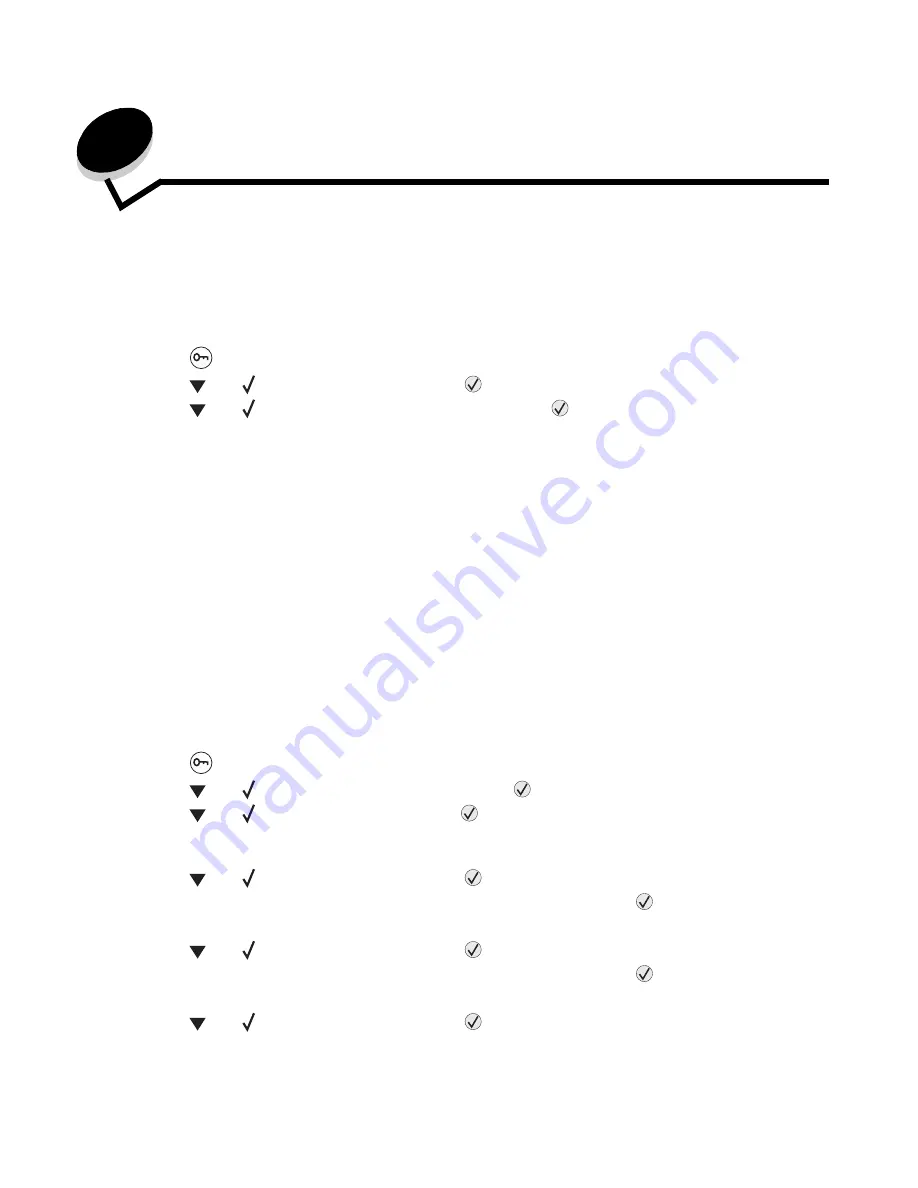
Installing drivers for network printing
17
3
Installing drivers for network printing
Printing a network setup page
If the printer is attached to a network, print a network setup page on the printer to verify the network connection. This page
also provides important information that helps in configuring for network printing.
1
Make sure the printer is on.
2
Press
on the operator panel.
3
Press
until
Reports
appears, and then press
.
4
Press
until
Network Setup Page
appears, and then press
.
Note: If an optional internal print server is installed,
Print Net1 Setup
appears on the display.
5
Check the first section on the network setup page, and confirm that Status is “Connected.”
If Status is “Not Connected” the LAN drop may not be active, or the network cable may be malfunctioning. Consult
a system support person for a solution, and print another network setup page to verify that the printer is connected
to the network.
Assigning a printer IP address
If the network is using DHCP, an IP address is automatically assigned after connecting the network cable to the printer.
1
Look for the address under the “TCP/IP” heading on the network setup page printed in Printing a network setup
page.
2
Go to Verifying the IP settings, and begin with step 2.
If the network is not using DHCP, then manually assign an IP address to the printer. One of the easiest ways is to use the
operator panel:
1
Press
on the operator panel.
2
Press
until
Network/Ports
appears, and then press
.
3
Press
until
TCP/IP
appears, and then press
.
Standard Network
appears if the printer has a network port on the printer system board. If an internal print
server is installed in the option card,
Network Option 1
appears.
4
Press
until
Address
appears, and then press
.
5
Using the numeric pad, enter the IP address. Once the address is entered, press
.
Submitting Selection
appears briefly.
6
Press
until
Netmask
appears, and then press
.
7
Using the numeric pad, enter the IP address. Once the address is entered, press
.
Submitting Selection
appears briefly.
8
Press
until
Gateway
appears, and then press
.
Summary of Contents for 1585 (MT 4539)
Page 1: ...Infoprint 1585 MT 4539 User s Guide S510 4133 00 ...
Page 2: ......
Page 3: ...Infoprint 1585 MT 4539 User s Guide S510 4133 00 ...
Page 7: ...5 Contents Index 116 ...
Page 88: ...Clearing printer jams 86 Clearing jams 2 Open Door B 3 Remove the jammed media 4 Close Door B ...
Page 89: ...Clearing printer jams 87 Clearing jams 5 Slide the feeder firmly against the printer 6 Press ...
Page 120: ......
Page 123: ......
Page 124: ... Part Number 75P6998 Printed in USA S510 4133 00 1P P N 75P6998 ...
















































