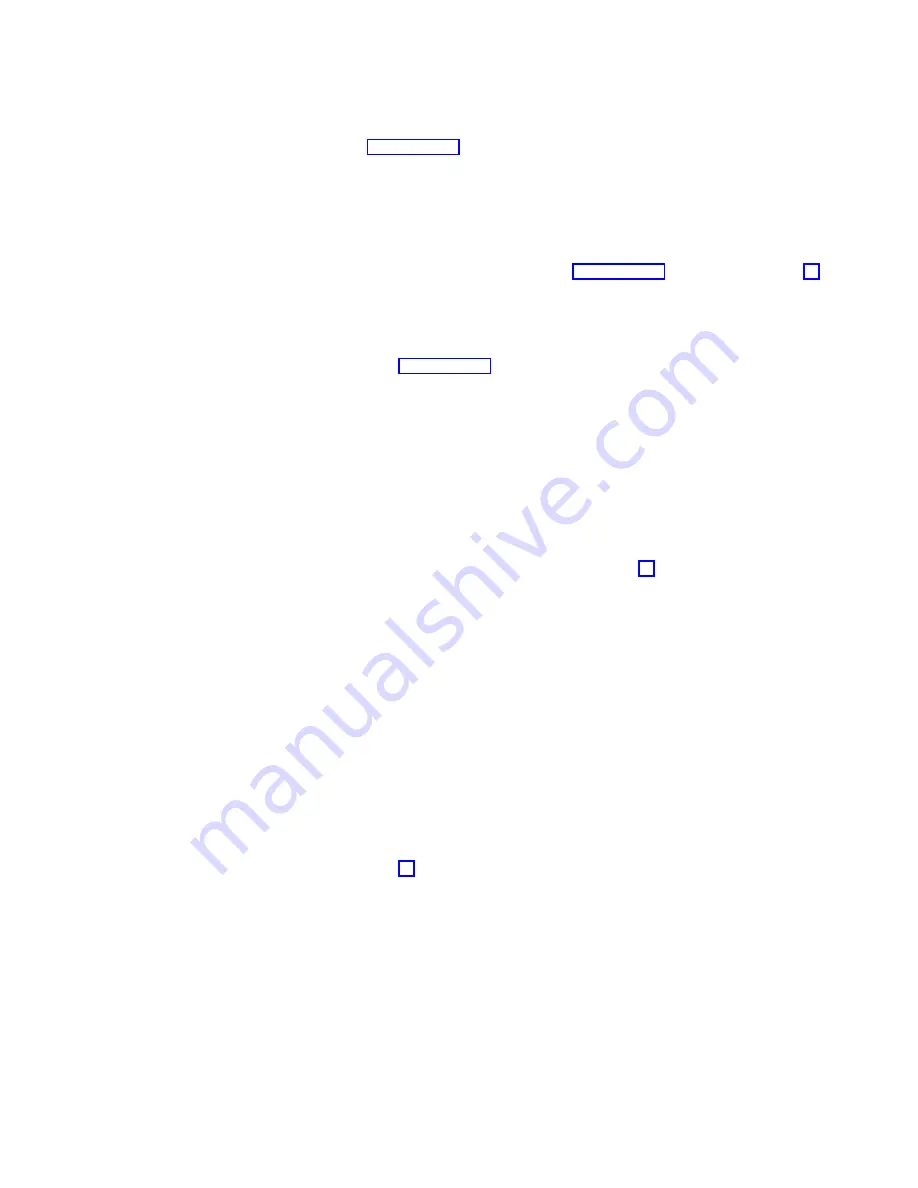
Yes
No
↓
Recheck the cables and Operations Console setup. Then go to step
17 on page 18.
If your AS/400 system unit will be using a twinaxial console, ensure that
the console is powered on. Use the Remote Control Panel to power on the
AS/400. Sign on the DST display. In the
User
field, type
QSECOFR
. In the
Password
field, type
QSECOFR
.
The Installation is complete.
If you powered the system up in step 3g on page 17, continue with step 19.
__ 19.
Did the display
AS/400 DST Sign On
appear?
Yes
No
↓
Recheck the cables and Operations Console setup and go back to
step 17 on page 18.
Sign on using the system default values:
v
In the
DST User ID
field, type
QSECOFR
.
v
In the
DST Password
field, type
QSECOFR
.
Click on
OK
.
__ 20.
Did Session A appear?
No
Yes
↓
You should see the IPL or Install the system menu. Select
Use
Dedicated Service Tools (DST).
Go to step 21.
Use the Remote Control Panel on the PC. If you don’t have a Remote
Control Panel on the PC, go to the Control Panel at the front of your
AS/400 system unit.
Note:
You are here because you are configuring Operations Console with a
Remote Console but it failed to start.
v
Press the Up or Down select push button to select a 21 in the
Function/Date window.
v
Press the Enter button.
__ 21.
Did you get the display prompting you for a Dedicated Service Tools (DST)
user id and password?
Yes
No
↓
Recheck the cables and Operations Console setup and go back to
step 20.
__ 22.
Sign on the DST display.
In the
User
field, type
QSECOFR
.
In the
Password
field, type
QSECOFR
.
__ 23.
Select Work with DST environment.
Press the
Enter
key.
__ 24.
Select System devices.
Press the
Enter
key.
__ 25.
Select Console mode.
Press the
Enter
key.
Installation Instruction
19


























