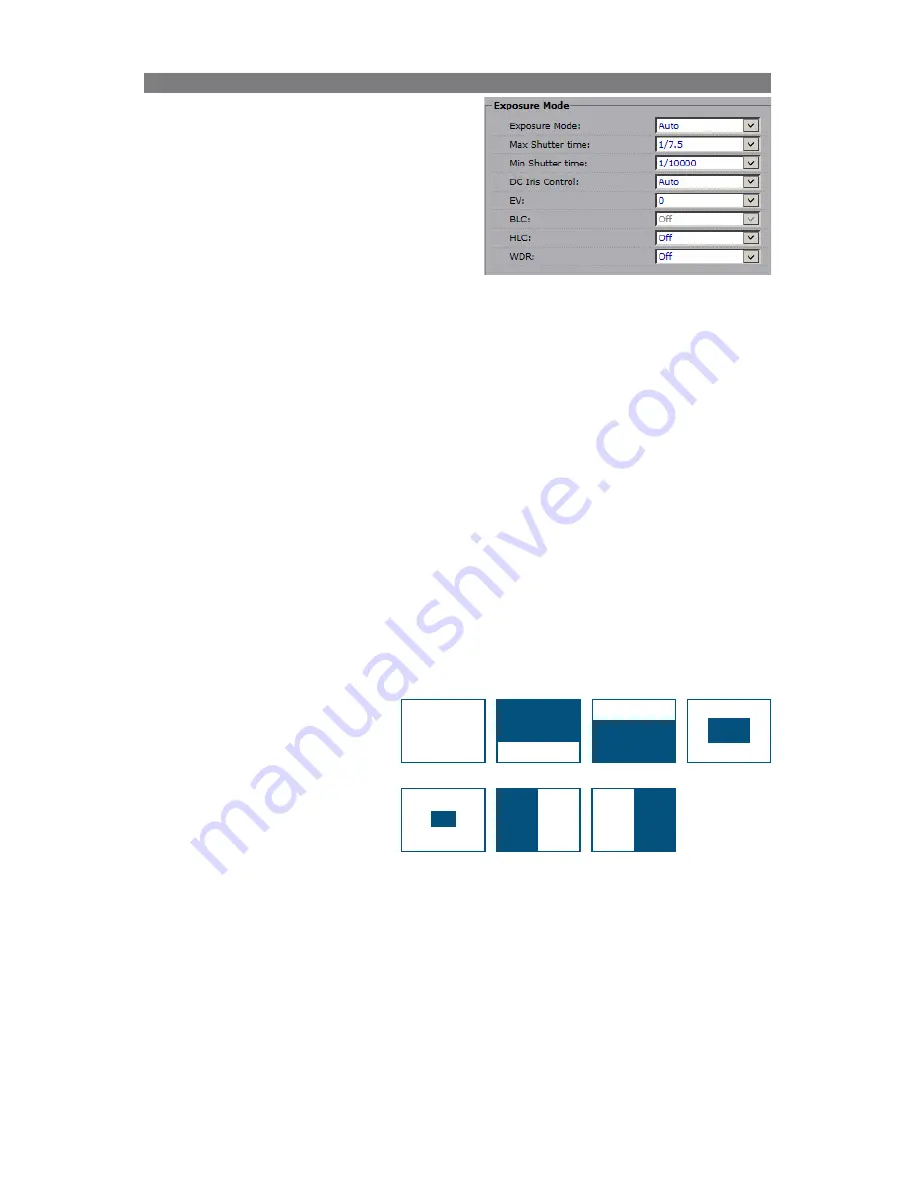
26
i3-TRNG-CAMS-Ax47R_67R-UM.indd
Rev. 171109
Exposure Mode > Auto Exposure (Default):
Shutter speed (exposure time) is the length
of time the camera’s shutter stays open,
exposing the CMOS sensor to light.
The lower (slower) the shutter speed, the
more light enters; the higher (faster) the
shutter speed, the less light. Longer shutter
speeds are needed in the low light conditions
but are not recommended in the scenes
with a lot of movement, as long exposure
time creates a blurring effect in the moving objects. Higher (faster) shutter speeds are
helpful in reducing the blur of the fast-moving objects.
•
Max Shutter time:
Set the maximum shutter time value from 1/60 (average
shutter speed) to 1/7.5 (slowest shutter speed/longest exposure time) sec.
•
Min Shutter Time:
Set the minimum shutter time value from 1/10000 (fastest
shutter speed/shortest exposure time) to 1/120 sec.
•
DC Iris Control:
Set the DC Iris Control to Auto or Full. DC iris is a motor-driven,
automatically adjustable iris opening that responds to changes in light levels and
resides inside the camera.
•
EV:
Set the Exposure Compensation value from -2 to 2, where -2 results in the
darkest image and 2 - in the lightest image.
•
BLC: (This feature is disabled when Smart IR setting is On)
Set an area for Backlight Compensation from the 6 available options: Upper, Lower,
Central 1/3rd, Central 1/6th, Left, or Right. Set to
Off
to disable BLC feature. BLC
feature optimizes exposure in the foreground and background of the video image
through digital signal processing. BLC splits the video scene into different regions,
and uses a different exposure for each of these regions. BLC corrects regions
with extremely high or low levels of light to maintain a normal and usable level of
light for the object in focus. The diagram is an approximate representation of the
selected areas.
•
HLC:
Set the Highlight
Compensation feature to
On
or
Off
.
HLC feature senses strong
sources of light in video
(headlights, spotlights) and
compensates for exposure
in these spots to enhance overall video quality. This feature is especially helpful in
preventing blinding of security cameras at night time from headlights and is widely
used for nighttime license plate readability (car speed <5mph).
•
WDR:
Set the Digital Wide Dynamic Range to
High
,
Medium
,
Low
or
Off
.
Digital Wide Dynamic Range uses digital image manipulation to prevent direct
bright light from washing out the video image. This feature is especially useful in
indoor installations, where the camera’s field of view includes an entryway or a
window, which lets in a lot of natural light. Digital WDR feature is able to normalize
the exposure for the underexposed object in focus inside and overexposed
background outside.
Off
Upper
Lower
Central 1/3rd
Central 1/6th
Left
Right
















































