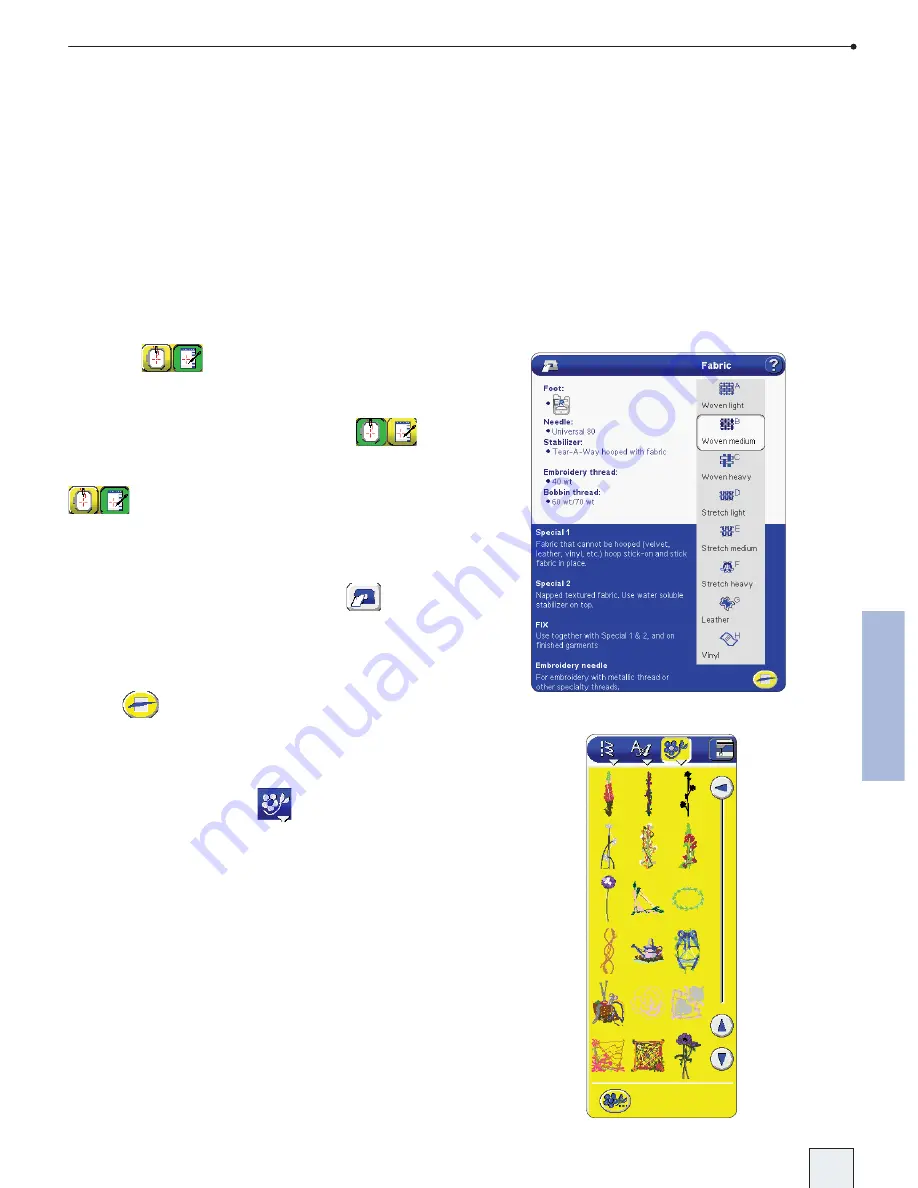
4-3
Embroidery Mode
Overview
With Interactive Designer Customizing you
can adjust, combine, save, restore and delete
designs. You also have access to the Embroidery
Advisor.
In the embroidery area the loaded designs are
displayed in 3D.
You can customize your designs with or without
the embroidery unit attached.
When the design or combination is ready, slide
on the embroidery unit to stitch your design.
Toggle between customizing and embroidery by
touching
at the bottom of the screen.
The green background indicates which mode is
active.
For Interactive Designer Embroidery
,
see page 4-12.
Interactive Designer
Customizing
Embroidery Advisor
Before starting to embroider, touch
to open
the Embroidery Advisor, for needle, stabilizer
and thread recommendations for embroidering
different fabrics. Touch the fabric you wish to
embroider and follow the recommendations.
Touch
to close the Embroidery Advisor.
Load a Design
To load a design, touch
on the toolbar. A
drop down menu displays the designs available
in the built in “My Designs” folder. Use the
arrows to scroll through the designs. Touch a
desired design. The drop down menu closes and
the design is loaded onto the embroidery area.
Repeat to add more designs to the embroidery
area.
NOTE
:
You can add and remove designs from this
menu using the File Manager. See page 5-4 for more
information.
DSE 05 Kap 4.indd 4-3
05-03-18 16.32.45
Summary of Contents for Designer SE
Page 1: ...User s Guide KEEPING THE WORLD SEWING ...
Page 29: ...2 1 Sewing Mode ...
Page 46: ...2 18 Sewing Mode ...
Page 47: ...Set to Embroider ...
Page 55: ...4 1 Interactive 3D Embroidery Embroidery Mode ...
Page 77: ...5 1 File Manager ...
Page 87: ...Care of your Designer SE ...






























