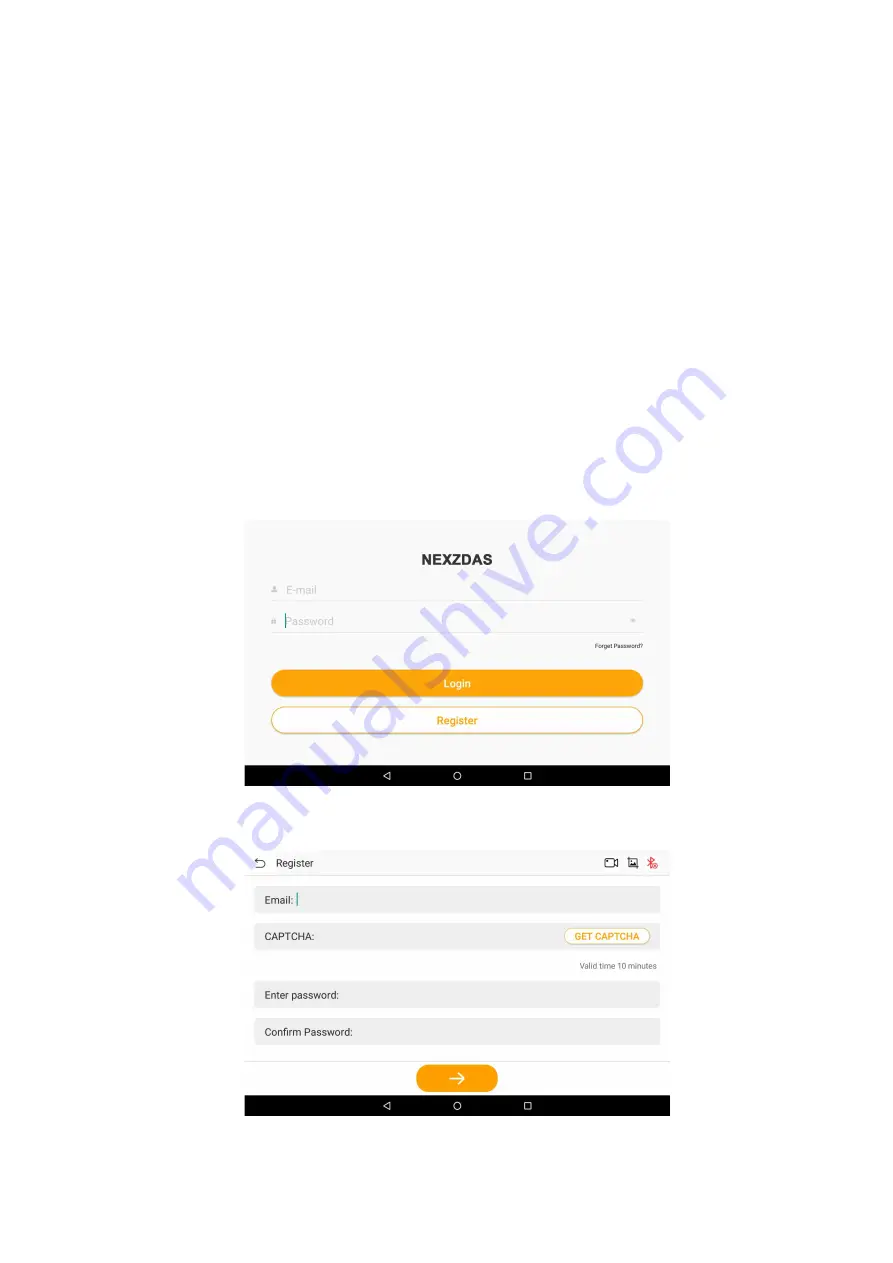
14
5
Product Registration and Login
5.1 User Registration
When you access the "NEXZDAS" application for the first time, you need to follow the steps below to
register:
1. Click the "NEXZDAS" icon on the desktop to open the application.
2. On the Login interface, click the "Register" button to enter the registration interface.
3. Enter your mailbox or mobile phone number in the "Email" column.
4. Click the "GET CAPTCHA" button to get your captcha.
5. Enter the captcha you obtained in the "CAPTCHA" column.
6. Set up your password in the "Enter password" field, and enter your password again in the "Confirm
Password" field.
7. Click the "->" button at the bottom, once your email account, captcha, and password format are
entered correctly, then the registration will be successful.
Figure 5-1 Sample Login and Registration Interface
www.obdii365.com





























