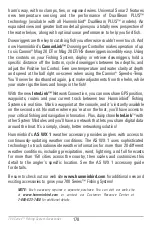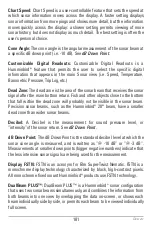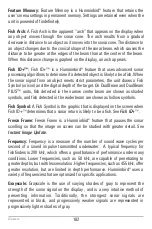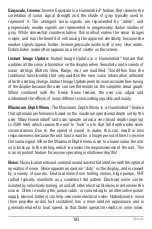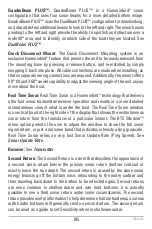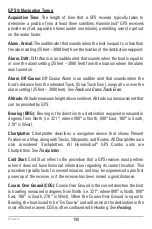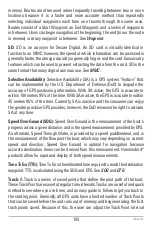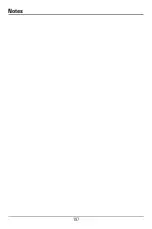190
GPS & Navigation Terms:
Acquisition Time:
The length of time that a GPS receiver typically takes to
determine a position from at least three satellites. Humminbird® GPS receivers
provide very fast acquisition times (under one minute), permitting users to get out
on the water faster.
Alarm, Arrival:
The audible alert that sounds when the boat is equal to or less than
the alarm setting (25 feet – 3000 feet) from the location of the destination waypoint.
Alarm, Drift:
Drift Alarm is an audible alert that sounds when the boat is equal to
or over the alarm setting (25 feet – 3000 feet) from the location where the alarm
was turned on.
Alarm, Off-Course:
Off-Course Alarm is an audible alert that sounds when the
boat’s distance from the intended Track, (Cross Track Error), is equal to or over the
alarm setting (25 feet – 3000 feet). See
Track
and
Cross Track Error
.
Altitude:
Altitude measures height above sea level. Altitude is a measurement that
can be provided by GPS.
Bearing (BRG):
Bearing is the direction to a destination waypoint measured in
degrees from North (i.e. 321°, where 000° is North, 090° East, 180° is South,
270° is West).
Chartplotter:
Chartplotter describes a navigation device that shows Present
Position on a Map, along with Tracks, Waypoints, and Routes. All Chartplotters are
also considered Trackplotters. All Humminbird® GPS Combo units are
Chartplotters. See
Trackplotter
.
Cold Start:
Cold Start refers to the procedure that a GPS receiver must perform
when it does not have historical information regarding its current location. This
procedure typically lasts for several minutes, and may be experienced upon first
power up of the receiver, or if the receiver has been moved a great distance.
Course Over Ground (COG):
Course Over Ground is the current direction the boat
is traveling measured in degrees from North (i.e. 321°, where 000° is North, 090°
East, 180° is South, 270° is West). When the Course Over Ground is equal to
Bearing, the boat is said to be “On Course” and will arrive at the destination in the
most efficient manner. COG is often confused with Heading. See
Heading
.
Glossary
Summary of Contents for 798c
Page 12: ......
Page 105: ...93 Sonar Tab Normal Mode Sonar Tab Advanced Mode Main Menu ...
Page 208: ...196 Notes ...
Page 209: ...197 Notes ...