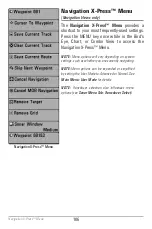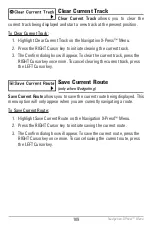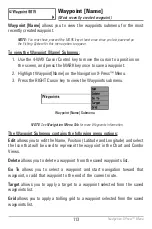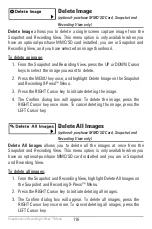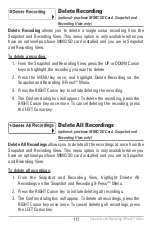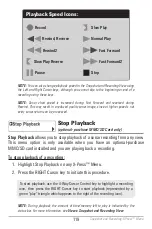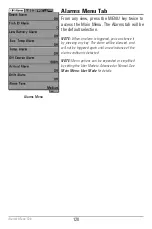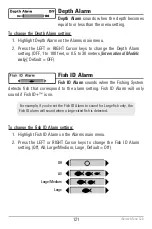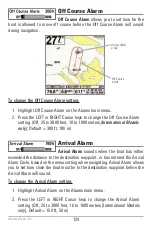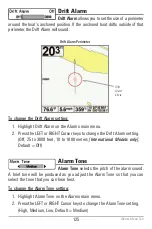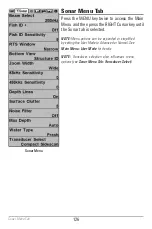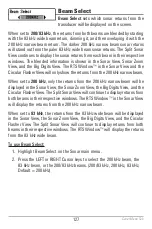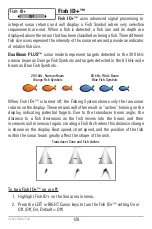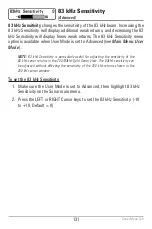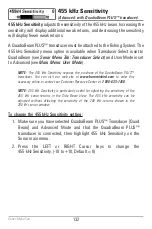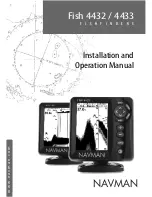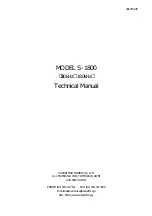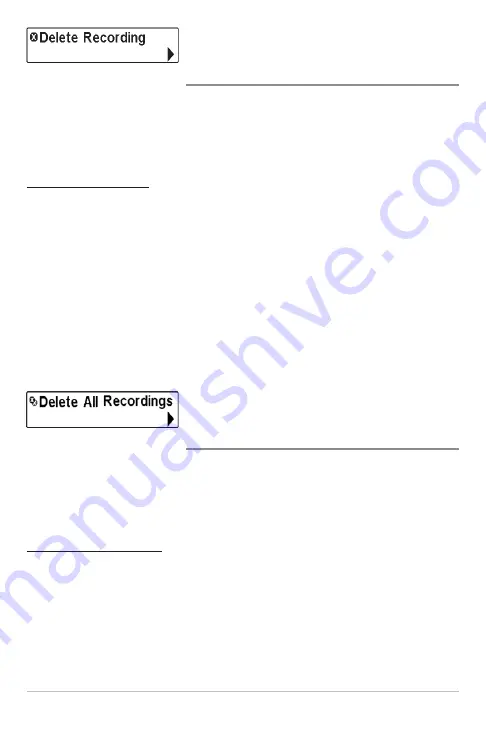
117
Delete Recording
(optional-purchase MMC/SD Card, Snapshot and
Recording View only)
Delete Recording
allows you to delete a single sonar recording from the
Snapshot and Recording View. This menu option is only available when you
have an optional-purchase MMC/SD card installed and you are in Snapshot
and Recording View.
To delete a recording:
1. From the Snapshot and Recording View, press the UP or DOWN Cursor
keys to highlight the recording you want to delete.
2. Press the MENU key once, and highlight Delete Recording on the
Snapshot and Recording X-Press™ Menu.
3. Press the RIGHT Cursor key to initiate deleting the recording.
4. The Confirm dialog box will appear. To delete the recording, press the
RIGHT Cursor key once more. To cancel deleting the recording, press
the LEFT Cursor key.
Delete All Recordings
(optional-purchase MMC/SD Card, Snapshot and
Recording View only)
Delete All Recordings
allows you to delete all the recordings at once from the
Snapshot and Recording View. This menu option is only available when you
have an optional-purchase MMC/SD card installed and you are in Snapshot
and Recording View.
To delete all recordings:
1. From the Snapshot and Recording View, highlight Delete All
Recordings on the Snapshot and Recording X-Press™ Menu.
2. Press the RIGHT Cursor key to initiate deleting all recordings.
3. The Confirm dialog box will appear. To delete all recordings, press the
RIGHT Cursor key once more. To cancel deleting all recordings, press
the LEFT Cursor key.
Snapshot and Recording X-Press™ Menu
Summary of Contents for 798c
Page 12: ......
Page 105: ...93 Sonar Tab Normal Mode Sonar Tab Advanced Mode Main Menu ...
Page 208: ...196 Notes ...
Page 209: ...197 Notes ...