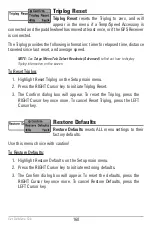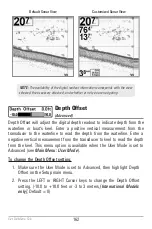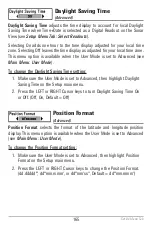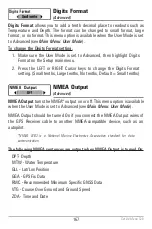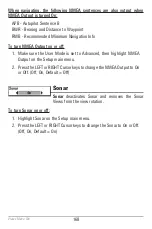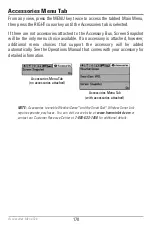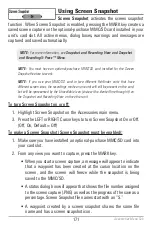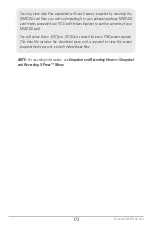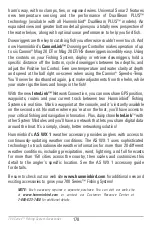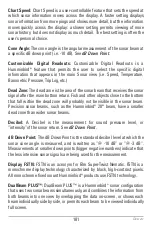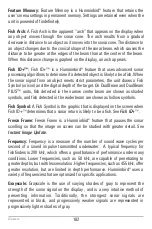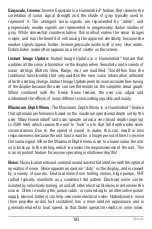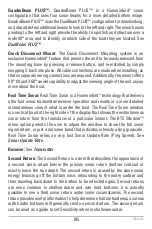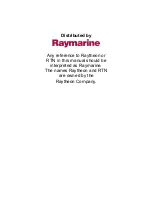172
NOTE:
Navigation is not affected by the Screen Snapshot feature. Also, if Screen
Snapshot is enabled but there is no GPS receiver connected, pressing the MARK key will
capture the screen image and display an error saying that a GPS position fix is required
to create a waypoint.
NOTE:
The speed of the capture depends on the type of card you use; in general, SD
cards capture the screen faster than MMC cards.
To view saved screen snapshots and recordings:
1. Make sure that the optional-purchase MMC/SD card used to capture
the screen is installed in the card slot.
2. Press the VIEW key until you see the Snapshot and Recording View.
3. Press the UP or DOWN Cursor keys to scroll through the available
screen snapshot thumbnails and recording icons. The selected
thumbnail or icon will be highlighted with arrows. Press the RIGHT
Cursor key to view the full image.
•
When you highlight a screen snapshot thumbnail, the amount of
space remaining on the MMC/SD card will be displayed in the
information box.
•
A red border around the full screen indicates that the view is a
saved screen capture, not a “live” view.
•
Press the DOWN Cursor key to view the next screen snapshot.
•
Press the LEFT Cursor key to return to the Snapshot and Recording
View file list.
To delete saved screen snapshots:
You can delete the highlighted image, or all captured images, using the
Snapshot and Recording X-Press™ Menu.
1. From the Snapshot and Recording View, press the MENU key once to
access the Snapshot and Recording X-Press
™
Menu.
2. Press the UP or DOWN Cursor key to select Delete Image or Delete All
Images, and then press the RIGHT Cursor key to complete your
selection. The Confirm dialog box will appear. To confirm the deletion,
press the RIGHT Cursor key once more. To cancel the deletion, press
the LEFT Cursor key.
Accessories Menu Tab
Summary of Contents for 798c
Page 12: ......
Page 105: ...93 Sonar Tab Normal Mode Sonar Tab Advanced Mode Main Menu ...
Page 208: ...196 Notes ...
Page 209: ...197 Notes ...