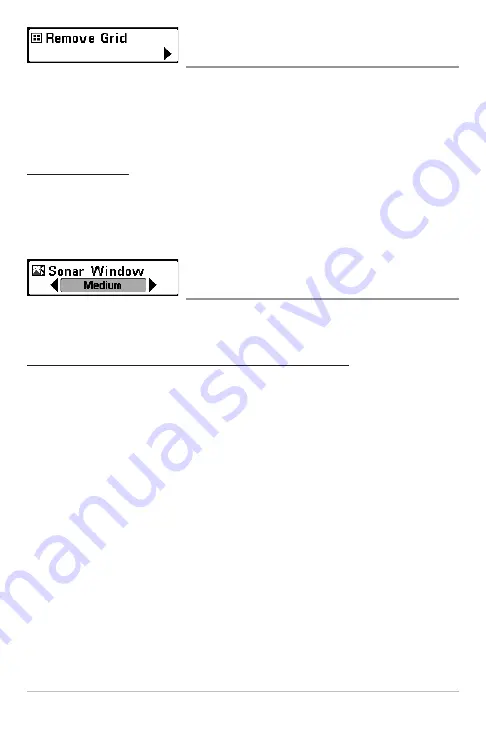
95
Remove Grid
(only if a Grid is Active)
Remove Grid
removes the waypoint grid from the display. This menu option will
only appear when a grid has already been applied to a waypoint.
NOTE:
See
Introduction to Navigation: Add a Waypoint Target or Trolling Grid
for
more information.
To Remove a Grid:
1. Highlight Remove Grid on the Navigation X-Press™ Menu.
2. Press the RIGHT Cursor key to remove the grid.
Sonar Window
(Combo View only)
Sonar Window
sets the size of the Sonar Window in the Combo View. Sonar
Window can only be accessed from the Combo View.
To Set the Size of the Sonar Window in the Combo View:
1. Highlight Sonar Window on the Navigation X-Press™ Menu.
2. Press the LEFT or RIGHT Cursor keys to adjust the size of the sonar
window. (Wide, Medium, Narrow, Default = Medium)
Navigation X-Press™ Menu
Summary of Contents for 788c
Page 12: ......
Page 91: ...79 Sonar Tab Normal Mode Sonar Tab Advanced Mode Main Menu ...
Page 192: ...180 Notes ...






























