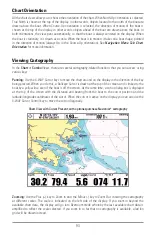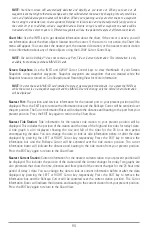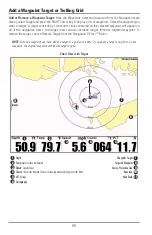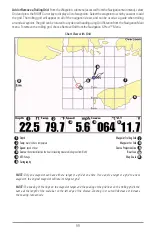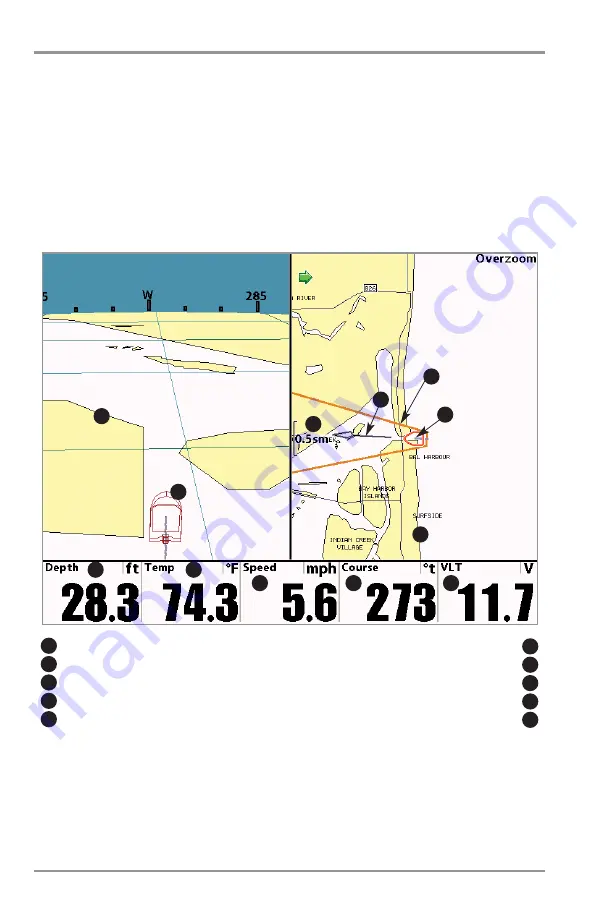
Chart/Bird’s Eye Combo View
Chart/Bird’s Eye Combo View
shows both the Chart and Bird’s Eye views in a combination split screen. You
can perform any of the functions for either of these views, but only when the view you want to control is
selected as the active side (see
Navigation X-Press™ Menu: Active Side
for more information). A green arrow
points to the side that is active. You can also adjust the size of the left side of a split screen (see
Navigation
X-Press™ Menu: Split Position
for more information).
NOTE:
See
Bird’s Eye Views
and
Chart Views
for more information about each side of this view.
NOTE:
Only the standard configuration readouts are shown in the graphics. Readouts can be customized to
suit your needs.
Chart/Bird’s Eye Combo View (Standard)
1
2
3
4
Depth
1
Temp:
water surface temperature
2
Speed:
speed of boat
3
Course:
the current direction the boat is traveling measured in degrees from North
4
VLT:
Voltage
5
5
Cartography
6
Boat Icon
7
3D View Outline
8
Course Projection Line
9
Map Scale
10
6
7
6
7
8
9
10
84