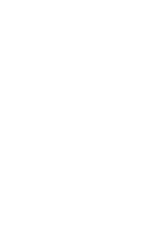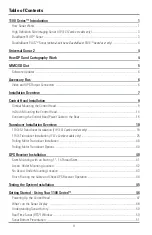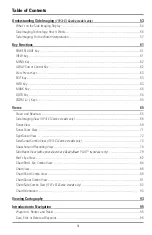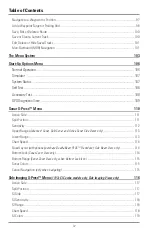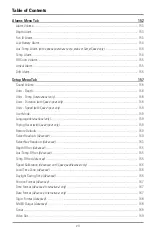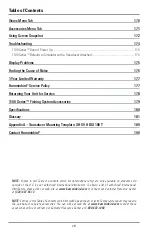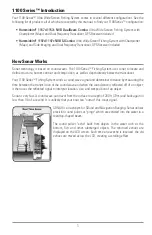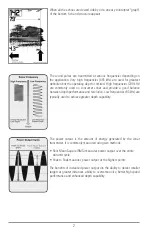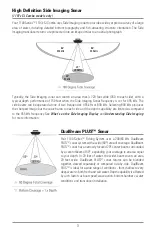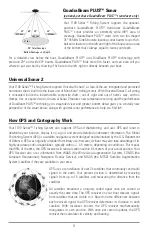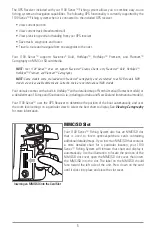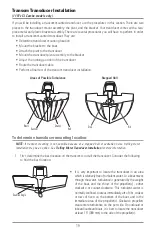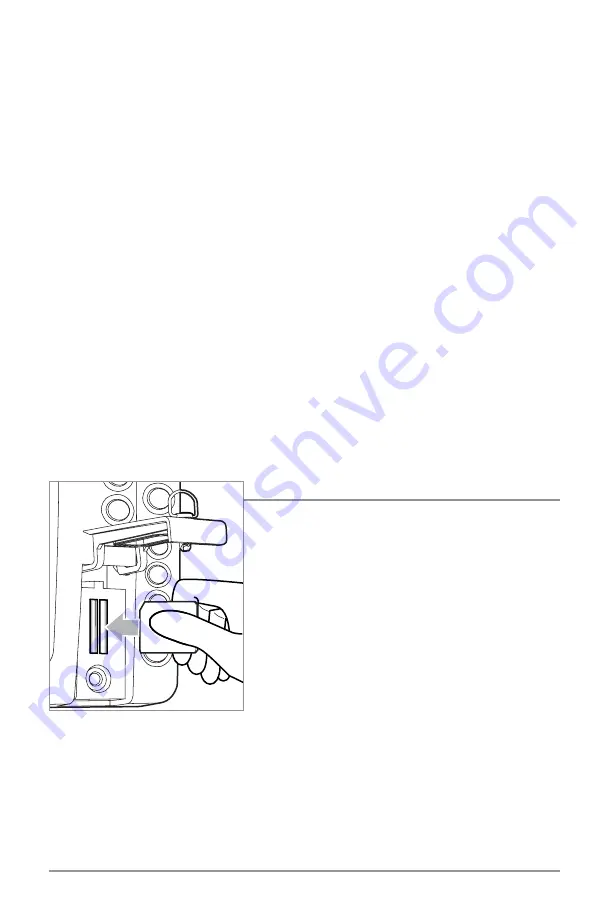
The GPS Receiver included with your 1100 Series™ Fishing system allows you to combine easy-to-use
fishing system and navigation capabilities. The following GPS functionality is currently supported by the
1100 Series™ Fishing system when it is connected to the included GPS receiver:
• View current position
• View current track (breadcrumb trail)
• View precision speed and heading from your GPS receiver
• Save tracks, waypoints and routes
• Travel a route and navigate from one waypoint to the next.
Your 1100 Series™ supports Navionics® Gold, HotMaps™, HotMaps™ Premium, and Platinum™
Cartography on MMC or SD card media.
NOTE:
Your 1100 Series™ does not support Navionics® Classic Charts, only Navionics® Gold, HotMaps™,
HotMaps™ Premium, and Platinum™ Cartography.
NOTE:
Some models come pre-loaded with Navionics® cartography and are referred to as NVB models. NVB
models are only available domestically. Currently, there are no international NVB models.
Your unit also comes with a built-in UniMap™ with a detailed map of North America (Domestic models) or
a detailed map of Europe and Southeast Asia, including Australia and New Zealand (International models).
Your 1100 Series™ uses the GPS Receiver to determine the position of the boat automatically, and uses
the zoom level settings on a particular view to select the best chart to display. See
Viewing Cartography
for more information.
MMC/SD Slot
Your 1100 Series™ Fishing System also has an MMC/SD slot
that is used to insert optional-purchase cards containing
additional detailed maps. If you insert an MMC/SD that contains
a more detailed chart for a particular location, your 1100
Series™ Fishing System will retrieve that chart and display it
automatically. Use the illustration to locate the position of the
MMC/SD slot cover, open the MMC/SD slot cover, then insert
the MMC/SD into the slot. The label on the MMC/SD should
face toward the left side of the unit. Press down on the card
until it clicks into place and close the slot cover.
Inserting an MMC/SD into the Card Slot
5