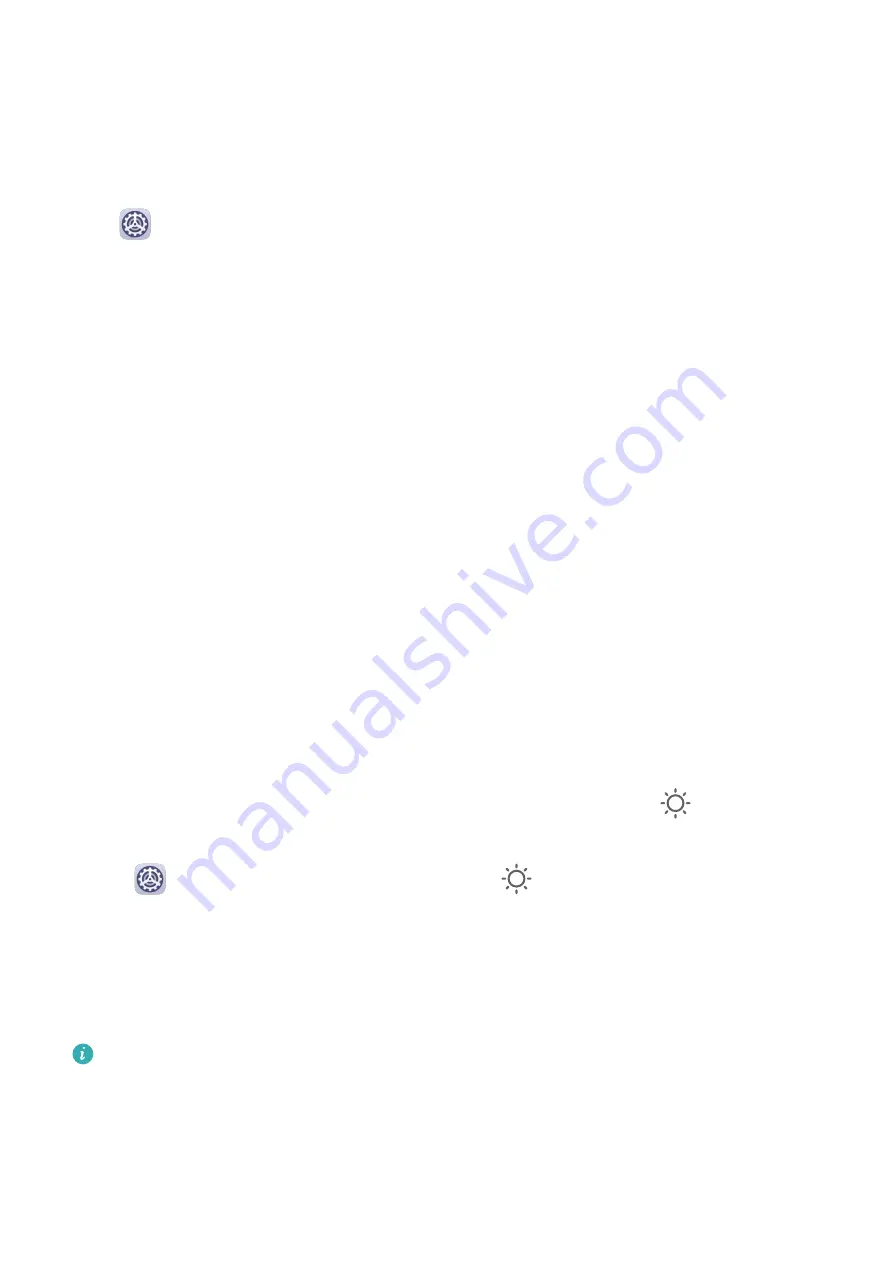
App Drawer
You can put your apps in a drawer and display only frequently used apps on your home
screen to streamline your home screen.
Enable App Drawer
Go to
Settings > Home screen & wallpaper > Home screen style, and select Drawer.
Once enabled, you can swipe up on the home screen to access all of your apps in the drawer.
Add Apps in the Drawer to the Home Screen
In Drawer mode, you can swipe up on the home screen to display the App Drawer. Touch and
hold the app you want to add until your device vibrates, then drag it to the desired position
on the home screen.
Move Apps Back to the Drawer
Touch and hold an app icon until your device vibrates, then touch Remove. This operation
will only remove the app icon from your home screen but will not uninstall it.
You can still find it in the app drawer.
Disable the Drawer Style
To disable the drawer style, set Home screen style to Standard.
Display&Brightness
Brightness, Colour, and Colour Temperature
You can manually adjust the screen brightness using either of the following methods:
•
Swipe down from the status bar to open the notification panel. In the
section, drag the
slider to adjust the screen brightness.
•
Go to
Settings > Display & brightness. In the
section, drag the slider to adjust the
screen brightness.
Eye Comfort Mode
Eye comfort mode can effectively reduce blue light and adjust the screen to show warmer
colours, relieving eye fatigue and protecting your eyesight.
•
After every half hour of screen time, rest your eyes for at least 10 minutes.
•
Look into the distance to adjust the focusing muscles of your eyes and to avoid eye
fatigue.
•
Cultivating good eye care habits will protect your vision and prevent near-sightedness.
Settings
43
Summary of Contents for Y5p
Page 1: ...User Guide ...















































