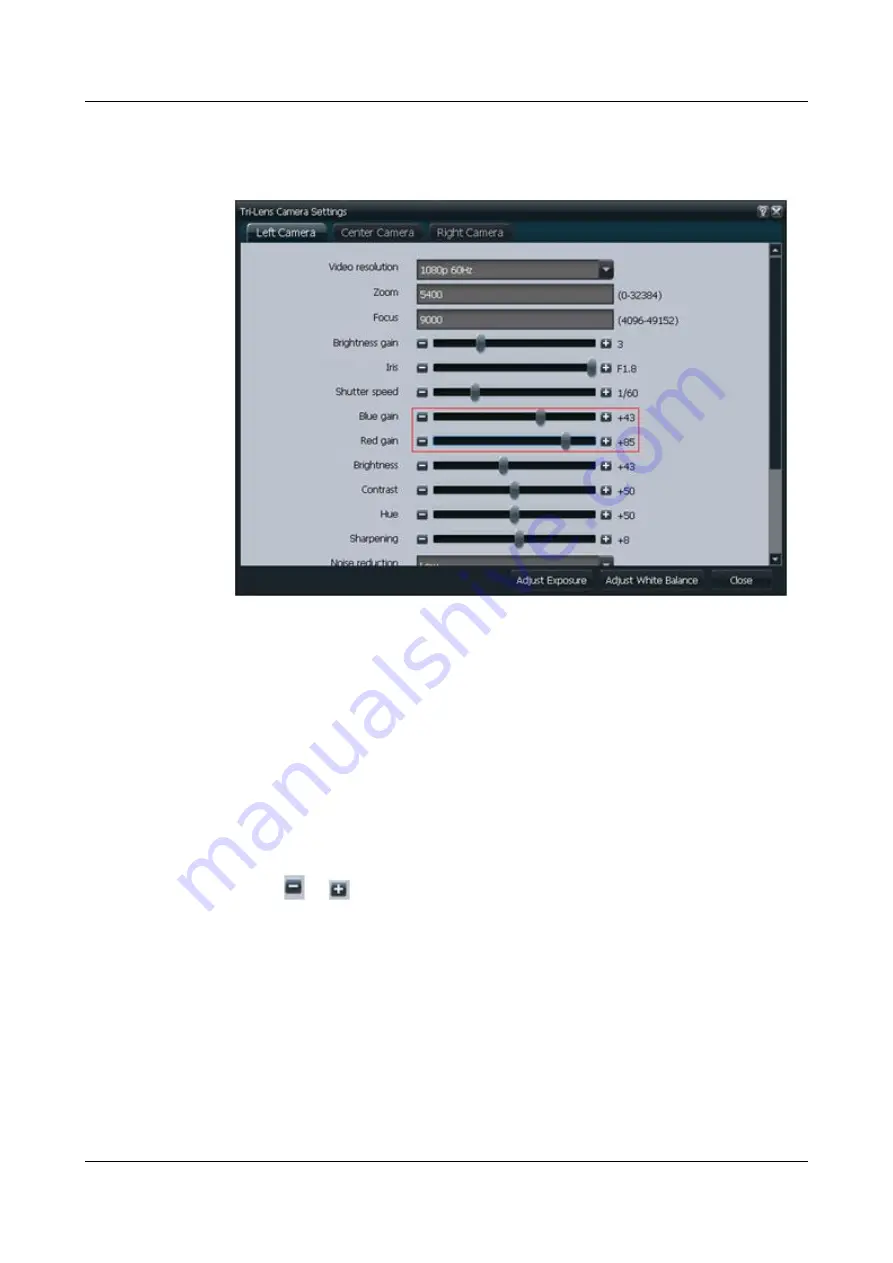
Set the white balance to white balance one push mode, as shown in
.
Figure 5-21
Set the white balance
l
In white balance mode, set the red gain and the blue gain based on the settings obtained in
white balance one push mode.
l
Generally, the appropriate blue and red gain settings for the three camera lenses are different.
Adjust the settings based on the actual conference room, ensuring that the tabletop images
colors on the three HD displays are consistent.
To adjust video color:
1.
Hold a piece of white paper in front of the camera with a 45 degree angle, the bottom of
the paper placed against the bottom of the camera, to block the camera lenses.
2.
Click Adjust White Balance to set the white balance to white balance one push mode. Wait
to allow the camera to automatically adjust its settings for the blue gain and red gain.
The camera then switches to the manual white balance mode.
3.
Click
or
to optimize the blue gain and red gain settings.
After complete the adjustment of center camera, keep the parameter values and adjust the left
and right cameras referring to the center camera's parameter. If you cannot make the camera
images colors consistent, you can select
RGB switch
and adjust the
Red gain tuning
and
Blue
gain tuning
. As there are still slight differences, adjust the Green gain tuning. Ensure that the
HD display images colors are consistent, as shown in
.
HUAWEI TP3106&TP3118&TP3118S
Commissioning Guide
5 Video Device Configuration
Issue 01 (2015-02-12)
Huawei Proprietary and Confidential
Copyright © Huawei Technologies Co., Ltd.
125















































