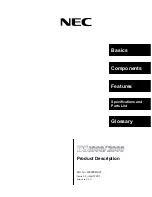The figures are for reference only.
•
When no external keyboard is connected, touch the text input box on the large-screen
device to display the onscreen keyboard to input text.
If an external keyboard is connected, the onscreen keyboard will not be available. In
this case, you need to use the external keyboard to input text.
Project the Phone's Screen to the Large-Screen Device to Make Work Easier
In Desktop mode, you can use the following features:
•
Multi-window display: Open multiple windows at a time to multitask.
•
File management: Save files to the desktop, create files or folders, and rename or delete
files.
•
Quick search: Search for documents, multimedia files, and apps using the start menu
search box.
Smart Features
44
Summary of Contents for DCO-LX9
Page 1: ...User Guide ...