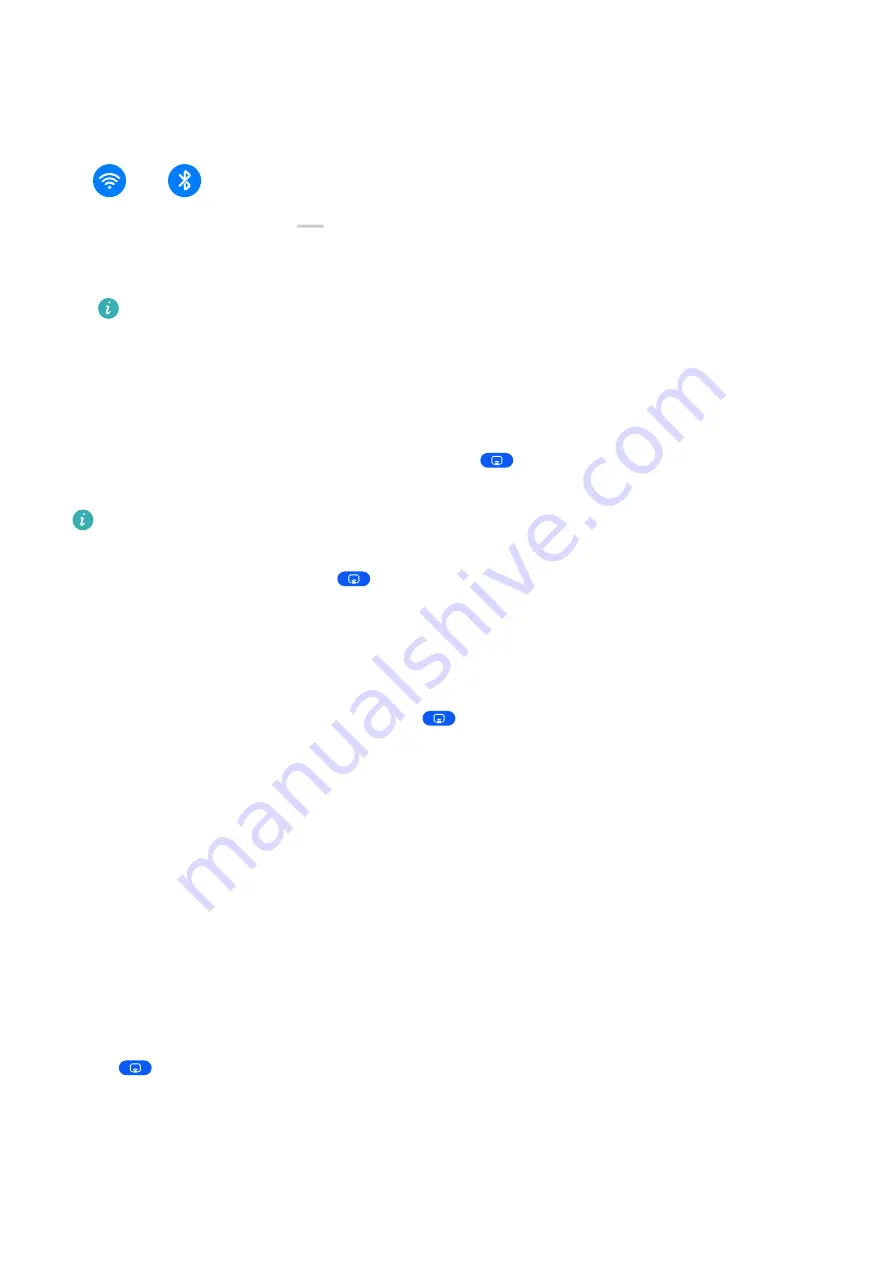
1
Ensure that the Cast+/Miracast switch or the projection switch is enabled on the large-
screen device. For details about how to turn on the switch, refer to the product manual or
contact the product manufacturer.
2
Swipe down from the upper right edge of your phone to display Control Panel, and touch
and
.
3
In Control Panel, touch
to expand the shortcut switch panel (depending on your
device model), and touch Wireless Projection. Your phone will then start searching for
available external large-screen devices.
You can also go to Settings > More connections > Easy Projection to enable
Wireless projection.
4
Touch the device that you want to project your phone to from the detected devices.
By default, after the connection is successful, banner notifications for incoming calls,
messages, and alarms, and Multi-Window are only displayed on your phone instead of the
large-screen device. To change the settings, touch
, and turn off the switch for Hide
notifications.
Some products do not support the Hide notifications feature. The actual product
prevails.
To exit wireless projection, go to
> Project screen on the phone screen; alternatively,
swipe down from the upper left edge of the screen to display the notification panel, and
touch DISCONNECT (depending on your device model).
Use Desktop Mode to Make Work More Convenient
After your phone screen is projected, go to
> Desktop mode.
In Desktop mode, your phone and the large-screen device work independently and can show
different content. The content of a phone projected on the large-screen device is in a layout
similar to that of the computer desktop.
For example, you can edit a document on the large-screen device while chatting on your
phone. You don't need to worry about missing out on notifications, calls, or messages, as a
red dot will appear on the notification panel on the large-screen device to let you know.
Use Your Phone as a Touchpad
After your phone screen is projected to a large-screen device in Desktop mode, if no
keyboard or mouse is available, your phone can work as a touchpad to complete input
operations of a mouse and keyboard.
Go to
> Touchpad, and you're free to:
•
Use gestures as instructed to simulate mouse commands.
Smart Features
43
Summary of Contents for DCO-LX9
Page 1: ...User Guide ...






























