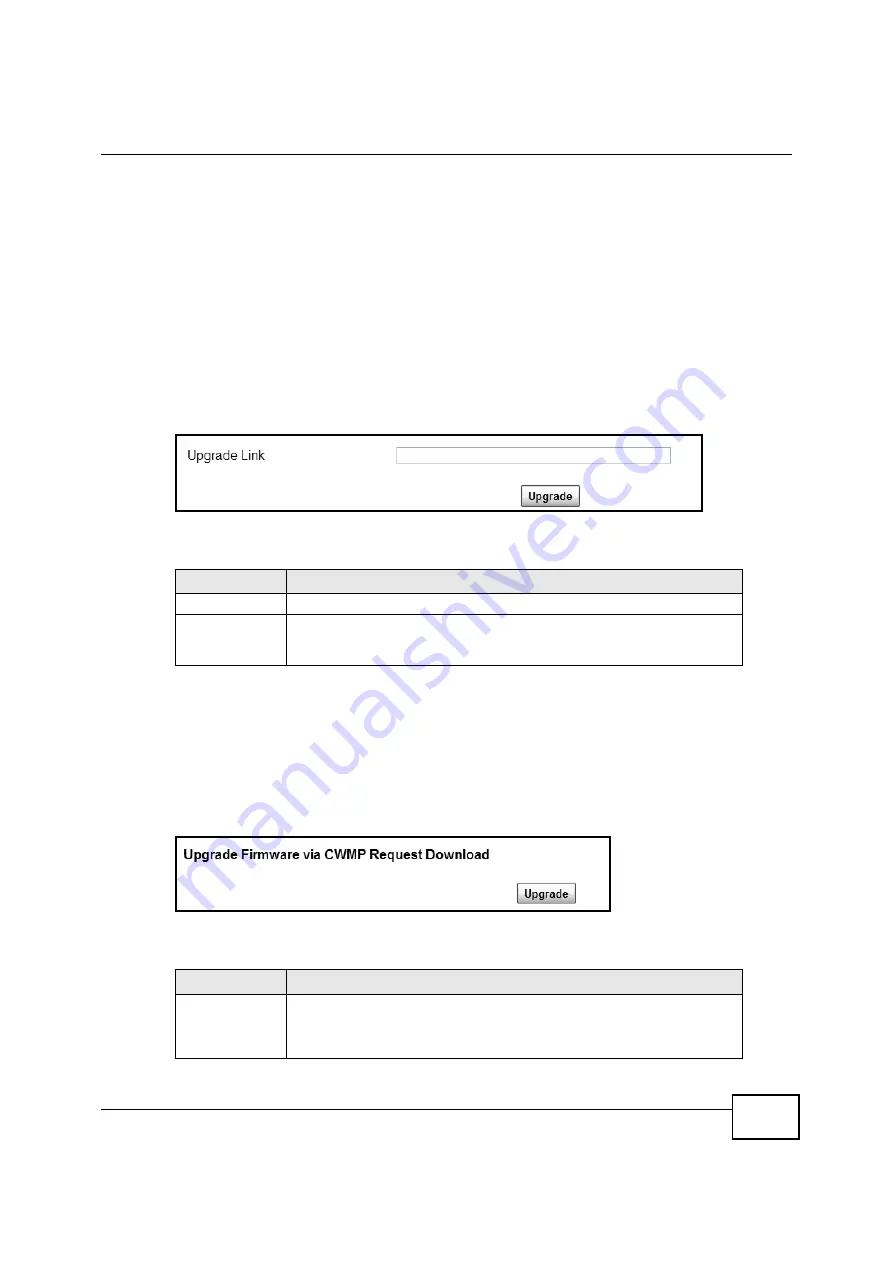
Chapter 12 Maintenance
BM2022 Users Guide
185
After two minutes, log in again, and check your new firmware version in the
Status
screen. You
might have to open a new browser window to log in.
If the upload is not successful, you will be notified by error message.
12.12 Upgrade Link
Use this screen to set the URL of a firmware file on a remote computer and upload it to the WiMAX
Device.
Click
Maintenance > Firmware Upgrade > Upgrade Link
to open this screen as shown next.
Figure 105
Upgrade Link Screen
This screen contains the following fields:
12.13 CWMP Upgrade
Use this screen to upgrade the firmware on the WiMAX Device using CWMP Request Download.
Click
Maintenance > Firmware Upgrade > CWMP Upgrade
to open this screen as shown next.
Figure 106
CWMP Upgrade Screen
This screen contains the following fields:
Table 87
Upgrade Link
LABEL
DESCRIPTION
Upgrade Link
Enter the URL or IP address of the firmwares upgrade location on the network.
Upgrade
Click this to begin uploading the selected file. This may take up to two minutes.
Note: Do not turn off the device while firmware upload is in progress!
Table 88
CWMP Upgrade
LABEL
DESCRIPTION
Upgrade
Click this to begin upgrading firmware using CWMP Request. This may take up to
two minutes.
Note: Do not turn off the device while firmware upload is in progress!
Summary of Contents for BM2022
Page 12: ...15 PART I User s Guide ...
Page 22: ...Chapter 2 Introducing the Web Configurator BM2022 User s Guide 26 ...
Page 55: ...59 PART II Technical Reference ...
Page 56: ...60 ...
Page 60: ...Chapter 5 System Status BM2022 User s Guide 64 ...
Page 86: ...Chapter 6 WiMAX BM2022 User s Guide 90 ...
Page 187: ...Chapter 12 Maintenance BM2022 User s Guide 192 ...
Page 193: ...Chapter 13 Troubleshooting BM2022 User s Guide 198 ...
Page 203: ...Appendix A WiMAX Security BM2022 User s Guide 208 ...
Page 237: ...Appendix C Pop up Windows JavaScript and Java Permissions BM2022 User s Guide 242 ...
Page 273: ...Appendix E Importing Certificates BM2022 User s Guide 278 ...






























