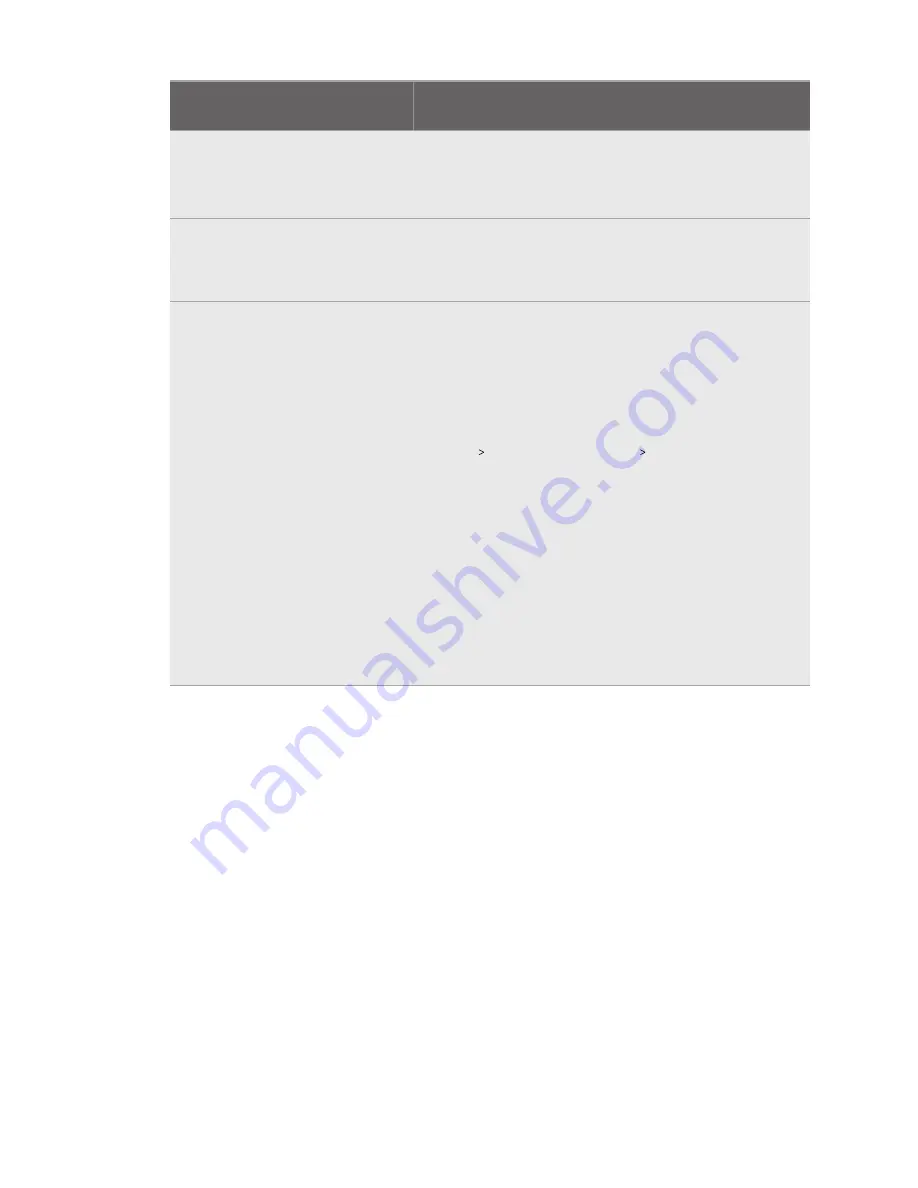
Error
code
Issue
Steps to resolve issue
006
DisplayPort connection
is not stable.
§
Try restarting the headset.
§
Try another DisplayPort port on your computer.
§
Check if your graphics card supports DisplayPort.
007
,
008
ROM checksum failed.
Try again after
updating the software.
1.
Follow the steps to re-download and update the
software.
2.
Run the firmware update again.
009
The USB cable must be
connected to a USB 3.0
or higher port on the
computer.
1.
Make sure the USB cable is connected to a USB 3.0 or
higher port on the computer.
2.
If the USB cable is already connected to a USB 3.0 or
higher port on the computer, try switching to a different
USB 3.0 or higher port.
3.
If the issue persists, on your computer, go to
Control
Panel
System and Security
System
.
4.
Click
Device Manager
, and then click to expand the list
under
Universal Serial Bus controllers
.
5.
Right-click
Generic USB Hub
(there may be more than
one with the same label), and then select
Properties
.
6.
Click the
Power Management
tab, and then de-select
Allow the computer to turn off this device to save
power
.
7.
Restart the link box or converter.
8.
Restart VIVE Console.
68
Settings




















