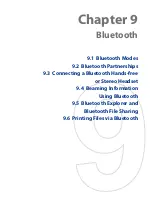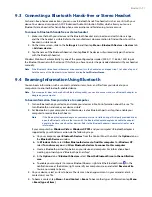96 Bluetooth
9.1 Bluetooth Modes
Bluetooth is a short-range wireless communications technology. Devices with Bluetooth capabilities can
exchange information over a distance of about eight meters without requiring a physical connection.
Bluetooth on your device operates in three different modes:
On
. Bluetooth is turned on. Your device can detect other Bluetooth-enabled devices, but not vice versa.
Visible
. Bluetooth is turned on, and all other Bluetooth-enabled devices can detect your device.
Off
. Bluetooth is turned off. In this mode, you can neither send nor receive information using Bluetooth.
Notes
•
By default, Bluetooth is turned off. If you turn it on, then turn off your device, Bluetooth also turns off. When you
turn on your device again, Bluetooth automatically turns on.
•
Turn off Bluetooth when not in use to conserve battery power, or in places where using a wireless device is
prohibited, such as on board an aircraft and in hospitals.
To turn Bluetooth on and make your device visible
1.
On the Home screen, slide to the
Settings
tab and then tap
Menu > Bluetooth Devices > Mode
tab.
2.
Select the
Turn on Bluetooth
and
Make this device visible to other devices
check boxes.
3.
Tap
OK
. The Title bar will show
to indicate that the device is in Visible mode.
To turn off Bluetooth visibility after a certain period of time
You can automatically turn off Bluetooth visibility after a specified period of time.
1.
On the Home screen, slide to the
Settings
tab and then tap
Menu > Bluetooth Devices > Timeout
tab.
2.
In
Turn off Visible mode
, select the time before your device’s Bluetooth visibility turns off. Tap
OK
.
9.2 Bluetooth Partnerships
A Bluetooth partnership is a relationship that you create between your device and another Bluetooth-enabled
device in order to exchange information in a secure manner.
To create a Bluetooth partnership
1.
On the Home screen, slide to the
Settings
tab and then tap
Menu > Bluetooth Devices > Devices
tab.
2.
Tap
Add new device
. Your device displays the names of other Bluetooth devices within range.
3.
Tap the device name in the box, then tap
Next
.
4.
Specify a passcode to establish a secure connection. The passcode can be 1 up to 16 characters.
5.
Tap
Next
.
6.
Wait for the paired device to accept the partnership. The receiving party needs to enter the same
passcode that you specified.
7.
The name of the paired device is then displayed. You may edit and enter a new name for that device.
8.
Select the check boxes of services that you want to use from the paired device, then tap
Finish
.
Note
Creating a Bluetooth partnership between two devices is a one-time process. Once a partnership is created, the
devices can recognize the partnership and exchange information without entering a passcode again.
To accept a Bluetooth partnership
1.
Ensure that Bluetooth is turned on and in visible mode.
2.
Tap
Yes
when prompted to establish a partnership with the other device.
3.
Enter a passcode (the same passcode that is entered on the device requesting the partnership) to
establish a secure connection. The passcode must be between 1 and 16 characters.
4.
Tap
Next
.
5.
Tap
Finish
. You can now exchange information with the paired device.
Tips
•
To rename a Bluetooth partnership, tap and hold the partnership’s name on the
Devices
tab of the Bluetooth
screen, then tap
Edit
.
•
To delete a Bluetooth partnership, tap and hold the partnership’s name on the
Devices
tab, then tap
Delete
.
•
•
•
Summary of Contents for Touch Diamond DIAM500
Page 1: ... 6TFS BOVBM ...
Page 27: ...Chapter 2 Using Phone Features 2 1 Using the Phone 2 2 Voice Call 2 3 Smart Dial ...
Page 44: ...44 TouchFLO 3D ...
Page 52: ...52 Entering Text ...
Page 58: ...58 Synchronizing Information With Your Computer ...
Page 68: ...68 Exchanging Messages ...
Page 94: ...94 Internet ...
Page 100: ...100 Bluetooth ...
Page 104: ...104 Navigating on the Road ...
Page 120: ...120 Experiencing Multimedia ...
Page 145: ...Appendix A 1 Specifications A 2 Regulatory Notices A 3 Additional Safety Information ...