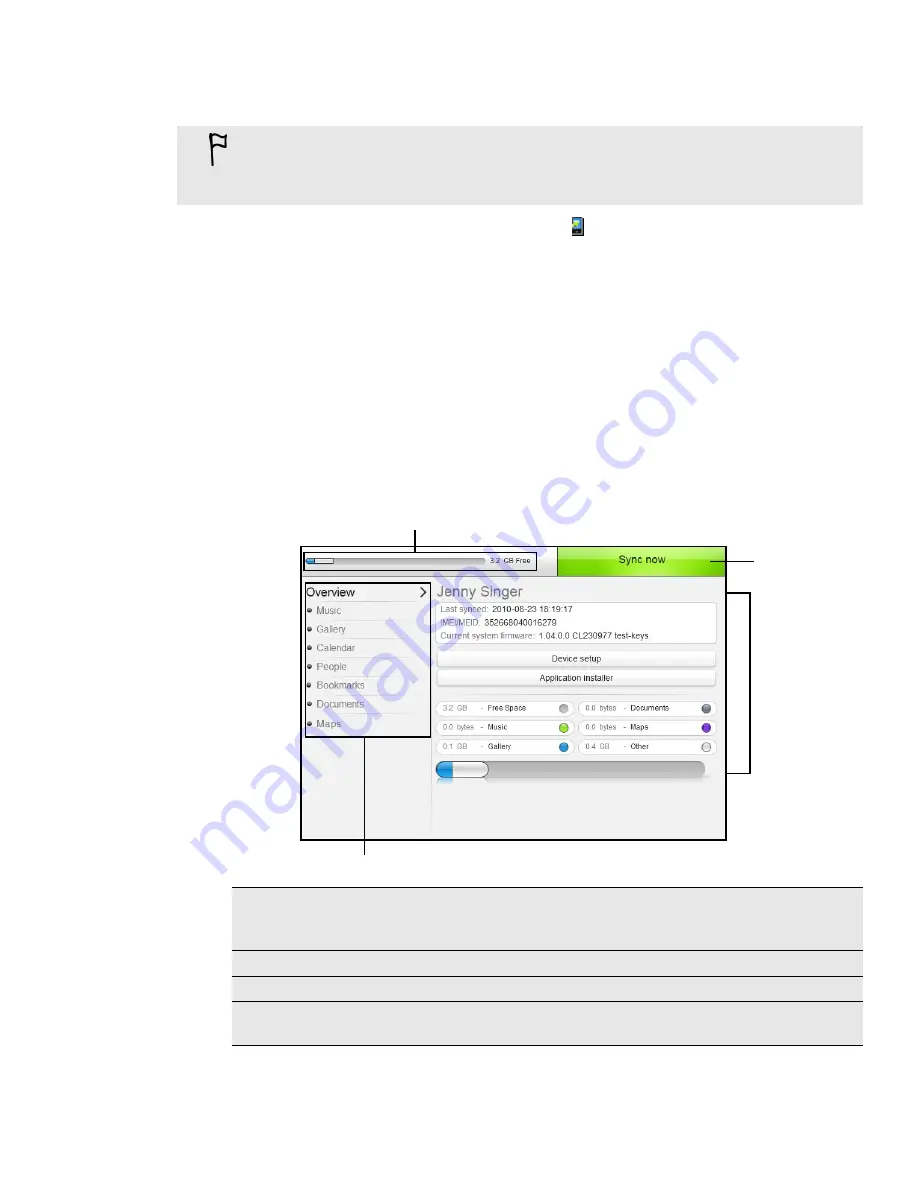
58 Accounts and sync
Downloading and installing HTC Sync
Download the HTC Sync software for your phone from the HTC support website
(www.htc.com/support) and install it on your computer.
After installing HTC Sync, the HTC Sync icon (
) is added to your computer’s system
tray (check the bottom-right side of your computer screen). You can double-click this
icon to open HTC Sync.
Visit the HTC support website from time to time to check for the most recent HTC
Sync upgrade so you can download and install it.
Setting up HTC Sync to recognize your phone
After installing, set up HTC Sync to recognize your phone.
1. Connect your phone to your computer using the supplied USB cable.
2. On your phone’s Connect to PC screen, tap
HTC Sync
, and then tap
Done
.
On your computer, wait for HTC Sync to recognize your phone.
3. When the Device setup screen opens, enter a name for your phone, and then
click
Save
. The Device panel then opens.
Install HTC Sync on a computer running Windows 7, Windows Vista, or Windows XP.
HTC Sync requires USB 2.0 on your computer to connect and sync with your phone.
For trouble-free installation, first quit all running programs and temporarily exit from your
anti-virus program before you start installing HTC Sync.
1 Click a category of items to see its sync options on the right section of the Device panel.
Click
Overview
to see your phone’s basic software information and storage card usage,
change the phone name, or install third-party apps to your phone.
2 Shows the available sync options for the category you’ve selected.
3 Click to start synchronization.
4
Estimated storage usage bar
. When there are new items to be synchronized and added to
your phone, this bar shows the estimated storage card space that will be used.
1
2
3
4






























